QuickBooks, as an accounting software, manages the books of various businesses, and it works on the critical data saved in the form of company files. As a result, any inconsistency in the QuickBooks Data Files can disrupt its working, but more than that, it can lead to a complete loss of years of data. Intuit understands what this data means for its users; hence some of its tools allow the user to Recover Deleted QuickBooks Data Files.
In this article, we will look at some reasons for data loss and how one tool can help you Recover Deleted QuickBooks Data Files. As Experts, we have tried to keep the instructions easy to process, but it can be a tedious task. Additionally, this involves some of the most important company information, and you must refrain from doing it on your own if you are not confident.
You can simply dial 1.855.738.2784 and reach out to support team, who can then help you recover all your lost data
What Reasons are Behind the Data Loss in QuickBooks?
You want to recover Deleted QuickBooks Data Files, but before that, you must know what could have led to the data loss in QuickBooks. Generally, this issue arises from QuickBooks’s inability to track down your company’s information record. There are many other reasons for the same, and let us check them out before you move on to the steps to recover Deleted QuickBooks Data Files
- First, a poor or unstable system connection could have led to such a blunder.
- QuickBooks needs additional information to access the company file.
- See if the power saving mode is switched on.
- Accidental deletion of QB files.
- Malware or virus attack on the system.
How to Use Auto Data Recovery Tool to Recover Deleted QuickBooks Data Files?
Intuit has introduced a special feature for QuickBooks Desktop users that helps to recover deleted QuickBooks Data Files effortlessly. In situations such as the one you are facing right now, where you have lost your data or the files have been corrupted, you must use this tool to recover complete or nearly complete company data.
ADR is useful in bringing back the lost data by the following method:
- It restores lost transactions with the help of the present Transaction Log file and the Company file’s copy.
- Another method is to recover transactions older than 12 hours by utilizing a copy of the Company file as well as the Transaction Log file.
Let us look at each method in detail so that you can easily Recover Deleted QuickBooks Data Files.
Read Also – Sending Usage Data Error in QuickBooks
Recover the lost transactions using the original .TLG file with .QBW.adr file
In this attempt to Recover Deleted QuickBooks Data Files, you must use the actual Transaction Log file and ADR version of the QBW file. You can bring back all the lost or deleted transactions through this solution. So let us start with the steps for the same.
- As the first step, create a new folder and name it QBTest. You can form this new folder on your Windows Desktop for easy access.
- Next, navigate to your desktop folder that contains your company file.
- Tip: If you are not sure of the location of the company file, you can find it on the Product Information Screen.
- Search for a particular file in your company file’s folder with the same name as your company file that ends with the .tlg extension.
- .If you are unable to locate the file, perform the step below:
- Press the Windows + E keys on your keyboard.
- Choose Organize and click on Folder and search options.
- If you have Windows 10, 8.1 & 8: Click on View and select Filename extension.
- Pick the option that says Hide extensions for known file types.
- Hit on Apply and finally on OK.
- Once you have located the .tlg file, right-click on it and choose copy.
- Move to the QBTest folder you created on your Windows desktop, and with right-click, paste the file there.
- Next, go to the location of your company file and open the QuickBooksAutoDataRecovery folder.
- You need to copy . the QBW.adr file from this folder and paste it to the QBTest folder.
- Open the QBTest folder and rename the .QBW.adr file.
- Rename the above file by removing the extension which is .adr.
- Go to the QuickBooks application and access the company file available in the QBTest folder.
- You must now verify all the transactions using the account register.
- Choose File and then click on Utilities.
- Next, Verify Data to check the recovered file’s data integrity.
If the copied company file does not create an error, move the damaged company file from the original location to a different one. Then, simultaneously, move the company file copy in the QB Test folder to the original location.
Also Read – Repair Damaged QuickBooks Data
Use .QBW.adr and .TLG.adr files to get back recent transactions
By using this method to recover deleted QuickBooks Data files, you will be using the ADR version of the .QBW file as well as that of the .TLG file.
Note: You will be able to recover almost all the transactions done before 12 hours.
- As the first step, create a new folder and name it QBTest.
- Move to the company file folder on your desktop and search the QuickBooksAutoDataRecovery folder.
- Tip: If you are not sure of the location of the company file, you can find it on the Product Information Screen.
- Once you have located the folder, open it to look for .TLG.adr and .QBW.adr files. The files will have the same name as your company file.
- Change Windows settings to show file extensions.
- Suppose you are unable to determine the .TLG.adr and .QBW.adr files, then, with the steps below, you can see the file extensions.
- Press the Windows + E keys on your keyboard.
- Choose Organize and click on Folder and search options.
- If you have Windows 10, 8.1 & 8: Click on View and select Filename extension.
- Pick the option that says Hide extensions for known file types.
- Hit on Apply and finally on OK.
- Once you have located the .tlg file and .QBW.adr files, right-click on each file and choose copy.
- Paste them to the QBTest folder.
- Next, open the QBTest folder and rename the files by removing .adr from the end of their name. You will now have .qbw and .tlg files in the QBTest folder.
- Access QuickBooks Desktop and open the company file in the QBTest folder.
- You must now verify all the transactions using the account register.
- Choose File and then click on Utilities.
- Next, Verify Data to check the recovered file’s data integrity.
If the copied company file does not create an error, move the damaged company file from the original location to a different one. Then, simultaneously, move the company file copy in the QB Test folder to the original location.
Recommended To Read – QuickBooks Database Server Manager Network Diagnostics Failed
Were you able to Recover Deleted QuickBooks Data Files? We hope the article helped you in case of a lost transaction, but as discussed at the very start, the process is more towards the technical end. This means that a specialist is your savior in such situations.
If the steps failed to help you recover the lost transaction, dial 1.855.738.2784 and experts can guide you in the process so that you do not risk recovering your data.
Related Posts –
Weed out “QuickBooks Database Server Manager Stopped” Error
How to Import Data from FreshBooks to QuickBooks? Explained
Quicken Can’t Open your Data File! [2021 Tutorial]
An Insight into QuickBooks Auto Data Recovery and Related Tool
Intuit® Data Protect has Stopped Working | Error Resolved
Summary
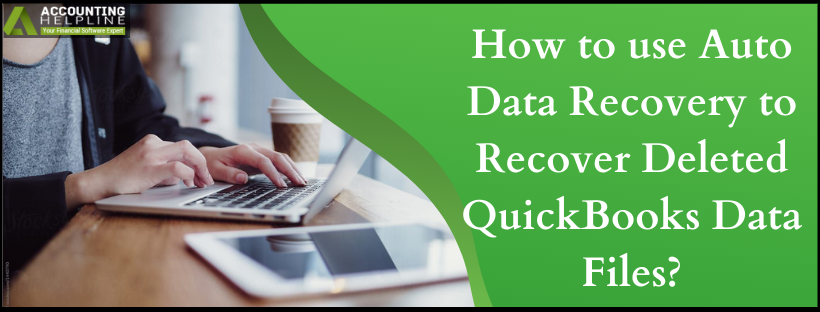
Article Name
Use Auto Data Recovery to Recover Deleted QuickBooks Data Files?
Description
If you are wondering how to recover deleted QuickBooks data files, you must, without a second thought, run QuickBooks Auto Data Recovery Tool. This will help you recover your lost data and ensure that it is free of corruption and damage.
Author
Accounting Helpline
Publisher Name
Accounting Helpline
Publisher Logo


