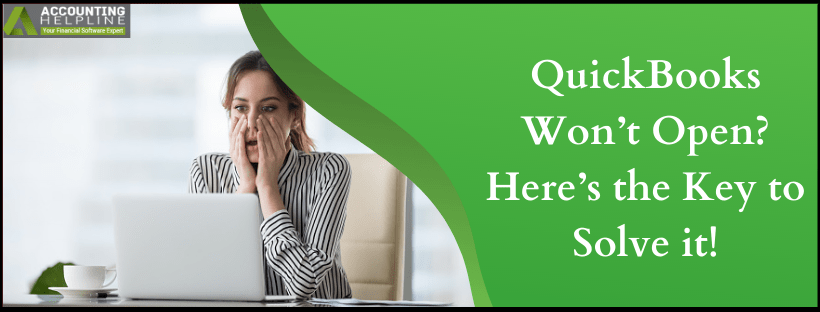QuickBooks is a useful tool for small and midsize business owners who come from a non-accounting background. It can integrate with otherworldly office applications and systems while keeping up with your bookkeeping needs. It is hard for such people to imagine even a single day of work without the accounting software. However, what would happen if the QuickBooks won’t open or take endless time to start? It could be a nightmare for your busy schedules, and with no technical know-how, you cannot solve the error quickly. In today’s blog, we will discuss the reasons behind the problem and state the possible solutions to help you out.
Wouldn’t it be scary when you require to run an important financial report on the system and QuickBooks won’t open. Dial +1- 855 738 2784 anytime to get immediate help on the line resolving issues that can cause QuickBooks to crash
Why am I unable to open QuickBooks Desktop?
When QuickBooks won’t open even several minutes after the command, one of these reasons is responsible or deemed to be causing this problem. Take a look.
- The system’s hard drive is damaged and can’t sustain to open as big software like QuickBooks.
- The data file name is too long or consists of some special characters.
- The operating system is not updated or parallel to your QuickBooks version.
- The process of QuickBooks installation was faulty.
- The product registration file (QBWUSER.INI) is corrupted.
Read Also – QuickBooks Company File Won’t Open
What can I do when QB Desktop just wouldn’t open?
The first thing you can try is renaming your company file and keeping it under 65 characters (no special characters). Below are some other solutions you can try when you experience trouble opening QuickBooks.
Solution 1- Run Quick Fix my Program Utility from the QuickBooks Tool Hub
The Quick Fix my Program is a part of the tool hub that scans the application for any program-related problems and fixes them if found.
- Exit from the QuickBooks and open QuickBooks Tool Hub.
- If you don’t have the tool hub installed on your system, download it from the Intuit website.
- On the left side of the tool hub, click on Program Problems.
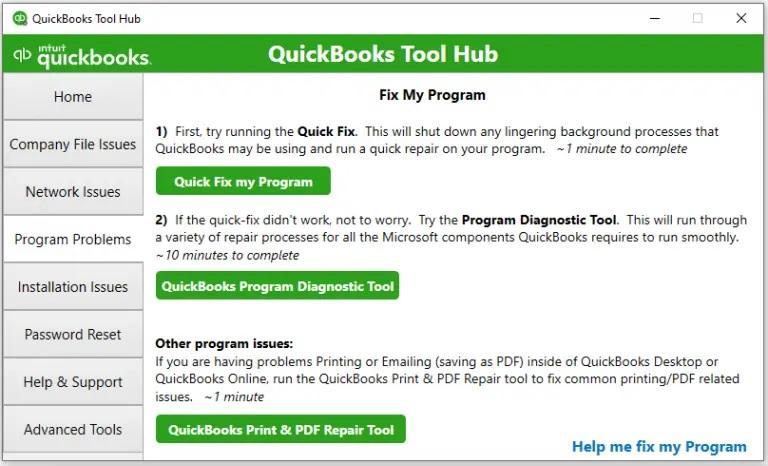
- Look for the Quick Fix my Program option and click it.
- After the issue resolves, start QB Desktop again.
Solution 2- Stop QuickBooks from automatically Opening the Company File
Sometimes, QuickBooks can be stuck in a loop while trying to open the company file manually. To troubleshoot the issue, the user can open the data file manually by following the given steps.
- Press the CTRL key and keep holding it while double-clicking the QuickBooks Desktop icon.
- A window stating No Company Open shall appear. If it doesn’t, repeat the steps and do not release the CTRL key unless it comes up.
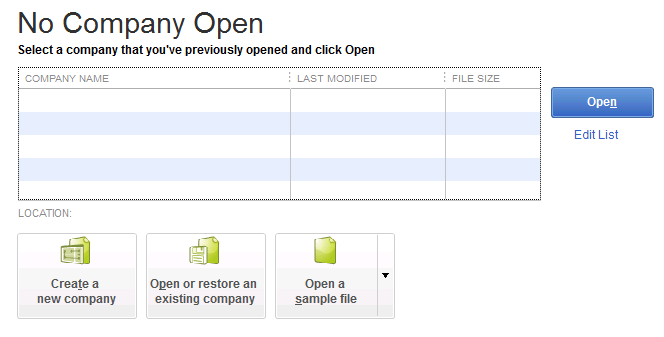
- Choose the latest data file you want to work on and click on Open.
Solution 3- Initiate QuickBooks Install Diagnostic Tool in the Tools Hub
Issues that might have occurred during the time of installing QuickBooks Desktop can be fixed by running the install diagnostic tool.
- End the QuickBooks task from the Task Manager and go to the QuickBooks Tool Hub.
- On the left-hand side, click on Installation Issues.
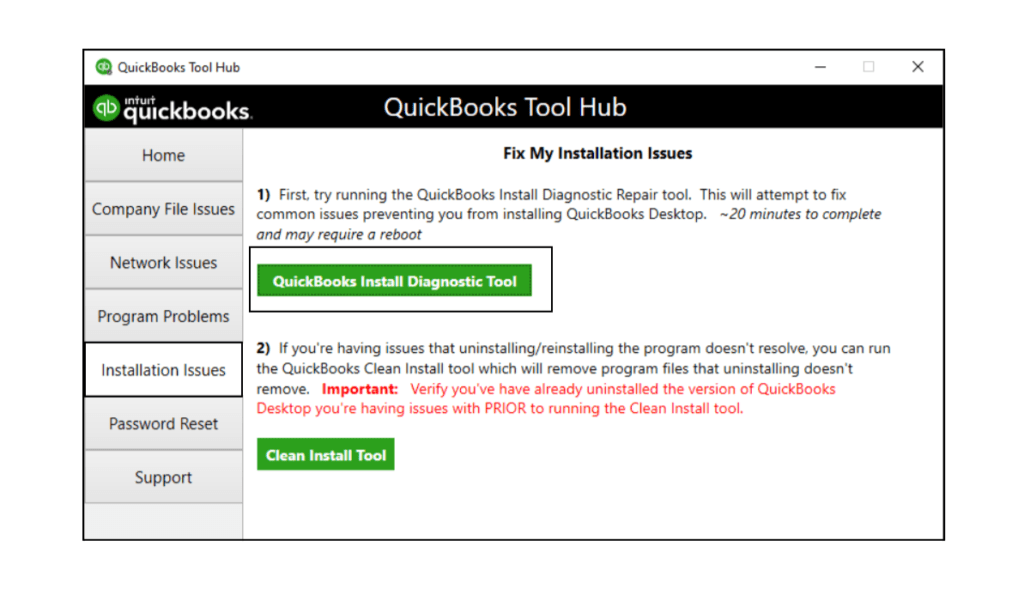
- Choose QuickBooks Install Diagnostic Tool to run it.
- Wait for the tool to fix the problem and reboot your computer.
- Try opening QuickBooks Desktop again.
Recommended To Read – QuickBooks Already Has a Company File Open
Solution 4- Repair QuickBooks from Windows built-in Repair Feature
There is another way to repair damaged applications using the Windows application repair feature that you could access and utilize via the given steps.
- Before proceeding to this solution, make sure to create a backup of your company file.
- Restart your system and press the Windows key.
- Under the Start menu, click on Control Panel.
- Choose Programs or/and Programs and Features and select Uninstall a Program.
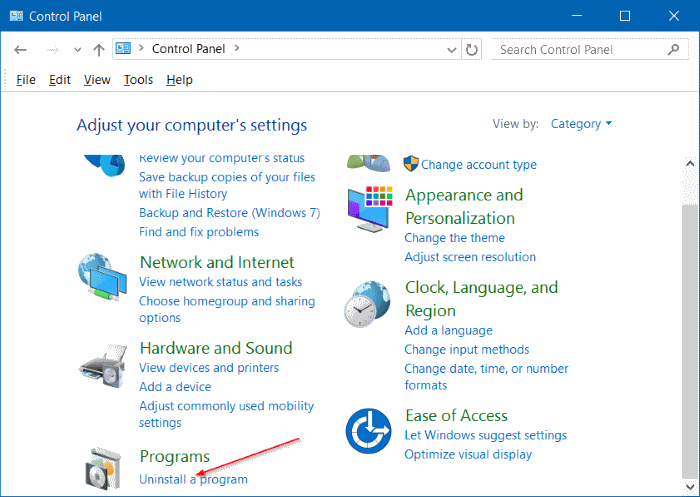
- Search for QuickBooks in the list of programs and click on Uninstall/Change.
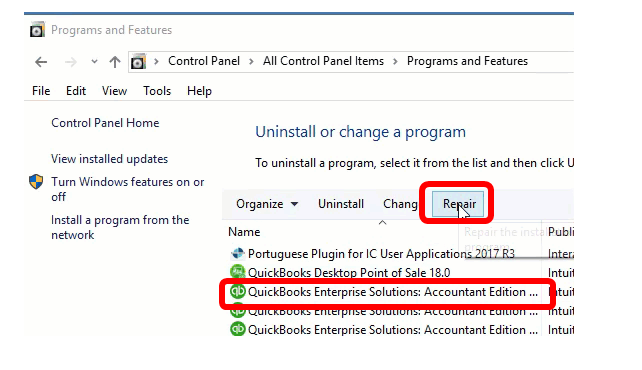
- Click on Continue and then Repair.
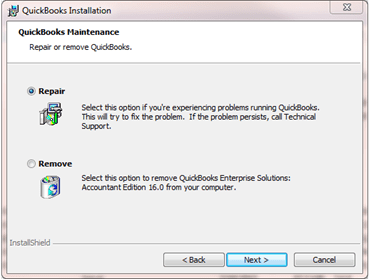
- After the Repair is done, click on Finish and restart the system again.
Solution 5- Perform Clean Installation of QuickBooks Desktop via Clean Install Tool
The clean installation method removes any junk or residual files that could hinder the proper functioning of QuickBooks. Before running the clean install tool, uninstall the QuickBooks Desktop from your computer.
- Open QuickBooks Tool Hub and select the Clean Install tool.
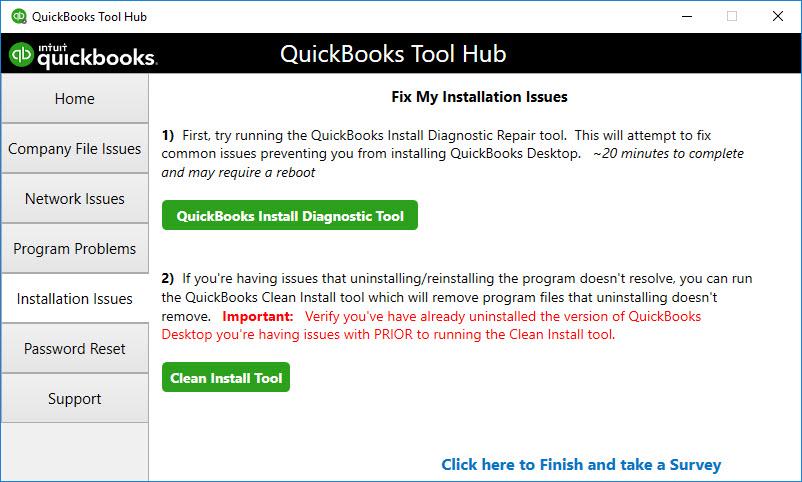
- Run the tool and after it completes the deletion of the residual files, install QuickBooks Desktop again.
Solution 6- Delete QBWUSER.INI File and Re-register the QuickBooks Desktop application
Deleting the QBWUSER.INI file will remove the product registration information, and the user can register the QuickBooks again by following the given steps.
- Go to the Local C:\ Drive and open the Users folder.
- Locate the folder with your user name and open the AppData folder in it.
- Double-click on the Intuit folder under the Local directory and open the QuickBooks[year}] folder.
- Look for the QBWUSER.INI file and delete it.
- Go to Desktop and right-click on the time display at the screen’s bottom right corner.
- Click on Adjust Date/Time and set the date if it’s not correct.
- Click on Apply and select OK.
- Open QuickBooks Desktop again and select Help.
- Click on Activate QuickBooks and select Begin Activation.
- Enter the product validation code and click on Next to register it.
Solution 7- Install Latest Windows Updates
Sometimes bugs in currently installed updates can hinder processes that support QuickBooks Desktop, and updating Windows can help eliminate any such bugs. The following instructions will help install the latest released updates of Windows.
- Go to the Control Panel using the Start menu or by manually searching it from Windows Search.
- Select System and Security and then Windows Update.
- Click Check for Updates, and if any updates are available, you will see the option to install them.
- Click the Install option and restart your Windows.
- Windows will not install all the updates before starting.
- Try to run QuickBooks now and check if the issue is resolved.
Solution 8: Run QuickBooks in Windows Safe Boot Mode
Performing this solution will confirm if there is some other application interfering with QuickBooks.
- Press Windows + R and type MSConfig in the Run box.
- Press Enter or click OK to open the System Configuration Utility.
- From under the General tab check-mark the Selective Startup option and click Apply and OK.
- Once the changes are saved, restart Windows and run QuickBooks.
- If QuickBooks is functioning normal now, this indicates that some other program installed on your Windows operating system is interfering with QuickBooks that you must get rid of.
At this point, we would like to conclude our blog on the user query – “Why QuickBooks won’t open” and how to resolve the issue. We hope that you find the content on this page informative and that it helps you in evading the problem away from your system. However, if that’s not the case and the problem keeps coming back, dial +1- 855 738 2784 and get an expert’s assistance anytime.
Related Posts –
QuickBooks Not Responding When Opening Company File? Quick Fixes
QuickBooks is Unable to Open Company File: Solutions that Actually Work!
QuickBooks Crashes When Opening Company File : What to do next?