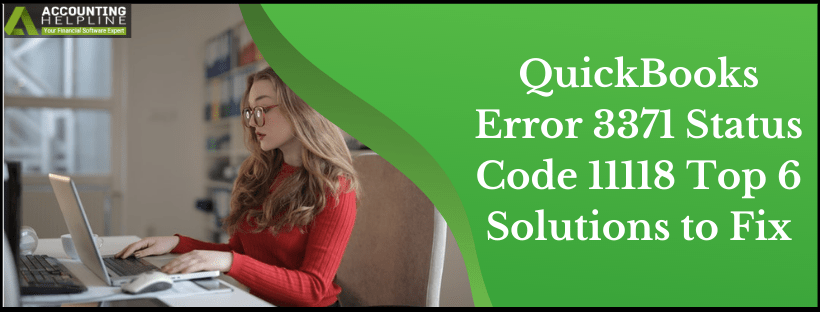When QuickBooks error 3371 status code 11118 suddenly pops on a user’s screen, it can be baffling to find effective resolutions. Worry not, as we provide a comprehensive guide to understanding and resolving the issue.
Every month several QuickBooks users search “error 3371” online for a solution, as it is a common error faced by QuickBooks users while activating the desktop application. This error occurs when a user tries to activate QuickBooks on a different computer using a previously activated license. In rare instances, QuickBooks error 3371 also pops up while reinstalling the QuickBooks Desktop on the same PC. When encountering this error, you get an error message “Could not initialize license properties. Error 3371: QuickBooks could not load the license data. This may be caused by missing or damaged files” you might get different status codes depending upon the reason behind the error. Follow the complete article for detailed troubleshooting instructions to resolve QuickBooks error 3371 status code 11118.
For immediate help, dial our Helpline Number +1- 855 738 2784 to get in touch with an expert for resolving QuickBooks error 3371 status code 11118
Common Instances of Error 3371 in QuickBooks
The error 3371 while initializing license properties in QuickBooks Desktop crops up due to various reasons. Each cause triggers a different error code. Listed below are all the instances of QuickBooks error code 3371 you may see while activating the application.
QuickBooks Error 3371 with Status Code 11118
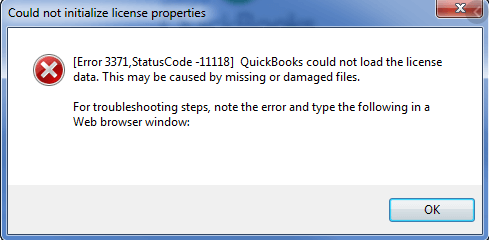
QuickBooks Error 3371 with Status Code 11118
Could not initialize license properties. [Error 3371, Status Code -11118] QuickBooks could not load the license data. This may be caused by missing or damaged files.
QuickBooks Error 3371 with Status Code 1
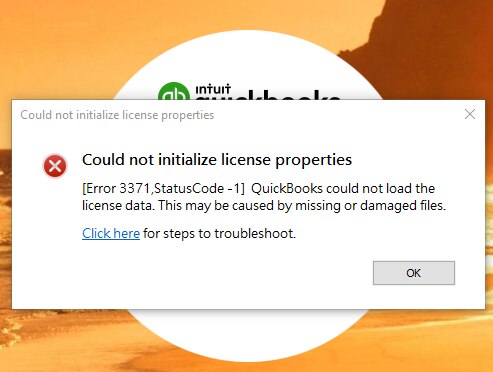
QuickBooks Error 3371 with Status Code 1
Could not initialize license properties. [Error: 3371, Status Code -1] QuickBooks could not load the license data. This may be caused by missing or damaged files.
What is QuickBooks Error 3371?
Amongst various technical glitches arising in QuickBooks, some of them occur when accessing the QB application. For example, QuickBooks Error 3371 is one such error that a user might encounter if they have damaged QB files stored in their device. Also triggered while activating the program right after installation, this error is supported by a warning text that says, “QuickBooks could not load the license data. This may be caused by missing or damaged files.” The subtext confirms corrupted files to be the prominent reason behind the occurrence of the same.
How to Identify Error 3371 in QuickBooks?
This section throws light on the multiple indications you might notice in your software and computer, which confirm the presence of QuickBooks Error 3371 –
- The tools in QuickBooks stop working all of a sudden.
- Windows might crash despite being having the latest version.
- QB beings to close down and reopen on its own.
- The Home screen freezes and gives no response to user requests.
Common Reasons that Evokes QuickBooks Error 3371 in QuickBooks
The following points explain the prominent causes for QuickBooks error 3371 to arise:
Damaged or Missing QB registration.dat file:
QB registration.dat file is required to validate the user license every time the user accesses the QuickBooks application as it contains the license info. If there is damage in this file or the file is missing, then QuickBooks will not function. Therefore, to repair QuickBooks registration, follow our article How to Fix QuickBooks Registration Error.
Damaged MSXML component:
MSXML is a Microsoft component required to fetch information from the QB registration.dat file for the QuickBooks application to validate the registration. The application will not start if this system component is damaged. Here is how to Repair Damaged MSXML.
Using Outdated Windows Operating System:
You might also get this error if you are not using an updated version of Windows OS, so make sure to update your operating system to the latest version to avoid this error. Read Update Windows FAQ.
Antivirus or third-party system cleaner applications:
Sometimes antivirus or other security programs delete or modify QuickBooks application files that can cause this error. To avoid this, exclude the QuickBooks folder and its process from the scan list of such applications. For detailed instructions, follow How to Add Exclusion to Windows Security.
Importing file before saving:
If you are using QuickBooks Enterprise for multiple users with Web connect, then make sure to save the file before opening it, as it can also trigger this error in the application. This is the most common reason if you are a Right Networks user or a QuickBooks Enterprise user utilizing the Web Connect feature.
Steps to Fix Error 3371 with Status Code -11118 and Status Code -1 in QuickBooks Desktop
While the following methods are pretty effective in resolving the error 3371 status code 11118, you must consider the following points beforehand:
- Your Windows must get updated to the latest version before a resolution to have a successful QuickBooks installation process.
- If following all these solutions didn’t bear a fruitful result, your Windows package might be corrupt. Consulting a technician might assist in such situations.
Run 3371 Error Fix from within QuickBooks Tool Hub
QuickBooks Tool Hub is designed to troubleshoot almost every error that QuickBooks usually encounters. We have a 3371 error fix tool in the QuickBooks tool hub that can automatically resolve the issue. follow the steps listed below:
Download and Install QuickBooks Desktop Toll Hub
- Exit QuickBooks Desktop from the taskbar.
- Using this LINK, download the most recent release of the QuickBooks Tool Hub application.
- Navigate to the downloads of your computer and run the QuickBooksToolHub.exe file.
- Agree to the terms and conditions before the installation and follow the steps as they appear on the screen.
- Now go to your Desktop screen and double-click the Tool Hub icon for QuickBooks.

- If you can’t find the icon on the Desktop then, search for it using the Windows Search feature.
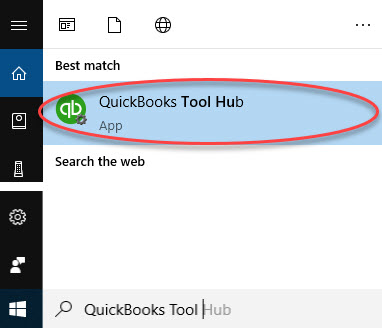
Run Error 3371 Fix Tool from Tool Hub
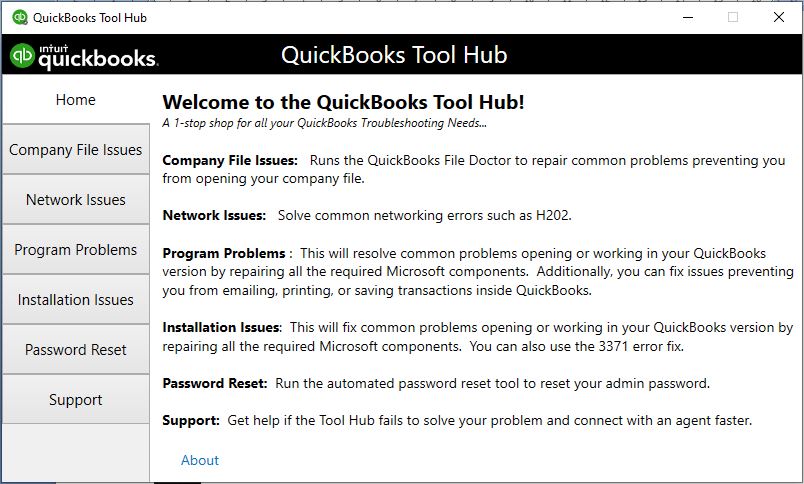
- Once the Tool Hub app is on the screen, select Installation Issues from the left-pane.
- Click 3371 Error Fix option.
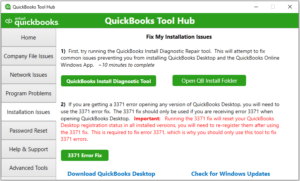
- Hit OK and try to reaccess the company file in QuickBooks Desktop.
If running QuickBooks Tool Hub brings no luck, follow the next troubleshooting step to resolve QuickBooks registration error 3371.
Fix Damaged QBregestration.dat file:
Deleting the QBRegistration.dat file will de-register QuickBooks, and when you run it, it will prompt you to go through the registration process again. This will help you re-register the app using a corruption-free registration file which helps resolve the issue.
- Exit QuickBooks application.
- Open Task Manager by pressing Ctrl + Shift + Delete keys on your keyboard simultaneously.
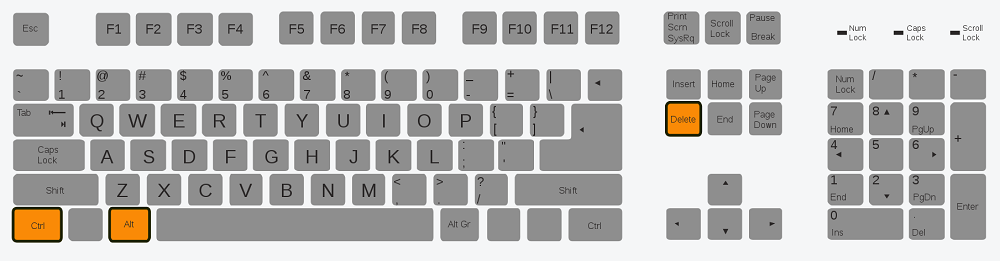
- Under the Processes tab, search and right-click QBW32.exe process, and click End Process Tree.
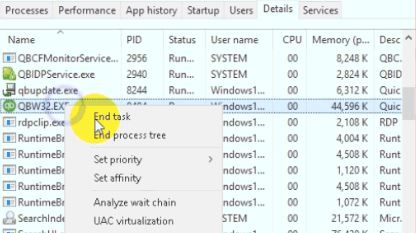
- Click OK.
- Now open the Run command window by pressing Windows + R key on your keyboard and type C:\ProgramData\Intuit\Entitlement Client\v6 or 8, and hit OK.
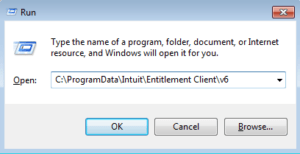
- Now in this folder, find and delete EntitlementDataStore.ecml file.
- Click Yes to confirm and open the QuickBooks application.
Repair Damaged MSXML files:
Installing and repairing Microsoft components requires a deep understanding of the Windows operating system. If you don’t feel comfortable following the steps below, contact Our Number +1- 855 738 2784 for expert guidance.
Register MSXML File
- Press Windows + R key on your keyboard to open the Run window.
- Type cmd.exe and hit OK.
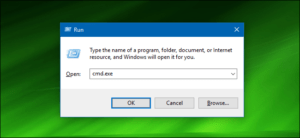
- Right-click inside cmd window and select Run as Administrator.
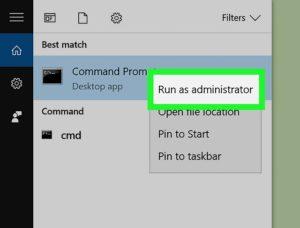
- Type cd\windows\syswow64 and press Enter.
- Now type regsvr32 MSXML6.dll and press Enter
- Install QuickBooks application.
Download MSXML.msi File
- Download the msmxl.msi file.
- Click the Windows Start button, and in the Search Programs and Files search box, type exe /fvaum “%userprofile%\desktop\msxml.msi and hit Enter.
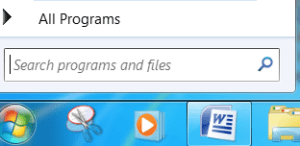
- Install QuickBooks after installing msmxl.
Perform the Installation of MSXML.msi File
- Download and right-click the MSXML.msi installation file and select Run as Administrator.
- Now follow the on-screen instructions to complete the installation process.
- Finally, after the installation completes, install the QuickBooks application.
Update and Install Windows Operating System
Since an outdated Windows OS may also cause this error to arise, execute the following steps to resolve this issue:
- Tap on the Start button > All Programs > Windows Update.
- Search for new updates by clicking on the ‘Check for Updates’ option.
- If a new update is available, click the relevant option to install it and follow the on-screen instructions to finish it. Restart the system to implement all these changes.
Consider Renaming the Entitlement Data File
Implement this solution by undertaking the following steps:
For Windows XP-
- Go to the start button and select the Run option.
- Find the EntitlementdataStore.ecml file by entering the following path in the dialogue box, “C: Documents/Settings All/Users/Application/Data/Intuit/Entitlement Clientv2”
- Press OK to reach the folder to rename the file.
For Windows 7-
- Go to the path “C:/Program/Data/Intuit/EntitlementClientv*
- Rename the Entitlement data file to let the QB application create a new file for you.
- However, if you cannot see the program data folder, it may have gotten hidden. Take the following steps to unhide this folder:
- From My Computer, go to Organize option > Folder > Search options.
- Here, click on Hidden files and folders and open QB to verify if the issue has gotten resolved.
If none of the troubleshooting helps, try performing a clean install of the application using the QuickBooks Clean Install tool from QuickBooks Tool Hub. If you found yourself stuck at any point of the troubleshooting, then calm yourself down as we are always here for help. Dial our support number +1- 855 738 2784, and one of our phone support experts will help you resolve QuickBooks error 3371 status code 11118 in no time.
Related Posts –
QuickBooks Error 6000 83 – Cause, Symptoms and Solution | Quick Fix
How to resolve QuickBooks Unrecoverable Error with experts guide
Why QuickBooks Closes Unexpectedly and it’s Practical Solutions