Undoubtedly, QuickBooks is the best and the most commonly used accounting software worldwide. However, it requires numerous background services and processes to function efficiently. One of the critical QuickBooks services is QBCFMonitorService. This is referred to as QuickBooks Company File Monitoring Service, executed from the qbcfmonitorservice.exe file. Usually, you can find the file related to the service inside the “C:\Program Files\Common File\Intuit\QuickBooks” folder. “QBCFMonitorService Not Running On This Computer” error message appears when a user tries to run QuickBooks Database Server Manager to set up multi-user mode. However, when you check the service status in the service window, you will find the service running without issues. You might need to apply multiple fixes to eliminate the “QBCFMonitorService Not Running On This Computer” error message. Follow the complete article for more details on the causes and troubleshooting solutions to fix the error.
Has your QBCF Monitor service failed to start and now troubling your operations? Get in touch with our Support team at +1- 855 738 2784 now and receive professional attention to the issue
What is QBCFMonitorService not Running on this Computer Error?
QBCFmonitorservice is a QuickBooks Desktop program file that is executed from QBCFMonitorService.exe file from the QuickBooks installation directory. This process helps QuickBooks run in Multi-user mode and allows workstation computers to connect with the company file on the server.
When this process fails to run on your system QuickBooks struggles to connect to the company file and triggers an error message that reads “QBCFMonitorservice not running on this computer.” Next in this article you will see the causes that trigger the error and how you can fix it using some simple solutions.
What Causes QBCFMonitorService not running On this computer Error?
There could be several reasons for QuickBooks displaying the “QBCFMonitorService Not Running On This Computer” message. One of the major causes of errors related to QBCFMonitorService is Windows Defender and third-party firewall applications that restrains QuickBooks connection to the company file stored on the server. In addition, you can read some more reasons due to which QBCF Monitor Service stopped working below:
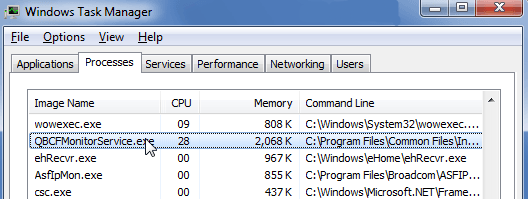
QBCFMonitorService Failed to Start
- QuickBooks installed on the server is not correctly set up to host company files in a multi-user environment.
- For some reason, QBCFMonitorService Is Not Running or stopped on the server hosting the company file.
- The QuickBooks Database Manager Service file (qbcfmonitorservice.exe) is deleted from the server.
- You are using an outdated QuickBooks Database Server Manager version on your Windows computer and the server. (Install and Update QuickBooks Database Server Manager Now)
- The firewall has blocked QuickBooks Database Server Manager due to which QBCF monitor service keeps stopping.
- Windows registry faults may also cause the QBCF monitor service to stop working.
- QBCF Monitor Service failed to start because of a malicious attack by a virus or malware.
- An installed program may be conflicting with the QBCF Monitor service, causing trouble in opening it.
NOTE: If under the event log, QBCFMonitorService.exe application is giving an error description “The process was terminated due to an unhandled exception,” then make sure to Install Latest QuickBooks Updates.
Resolve QBCFMonitorService Not Running On This Computer
Solution 1: Verify QuickBooks Multi-User Hosting Set up on the Server
It is obvious to face issues accessing the file saved on the server if the hosting is disabled. We will verify the hosting setup and reconfigure it with the instructions below if required.
- Open QuickBooks Desktop and click the File tab.
- Move your mouse cursor over the Utilities option.
- Select the option that says Host Multi-User Access.
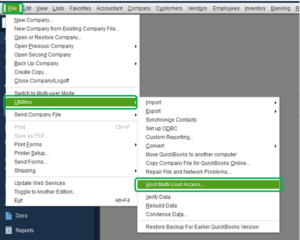
- Click Yes once you get the confirmation box on the screen.
- Make sure you are activating hosting only on the server.
- Make sure that the Multi-user Hosting is not running on any workstation computers.
- To verify, open QuickBooks and go to the File tab.
- If you see the option Switch to Single-User mode, it means the QuickBooks is running under multi-user mode, and you need to click Switch to Single-User mode.
- Do not change the settings if you see the Switch to multi-user mode option.
If reconfiguring the hosting does not help resolve the issue, follow the next troubleshooting solution and fix problems with QuickBooks Database Server Manager.
Step 2: Install the Updates of QuickBooks Database Manager Server
In contrast, an outdated QuickBooks Database Server Manager is a prominent reason you can’t access the company file. Follow the instructions below and refresh and update the database server manager to resolve the issue.
- Follow the link and check out the latest release of the QuickBooks Database Manager server for your QuickBooks version.
- QB Desktop 2018
- QuickBooks Desktop 2019
- QuickBooks Desktop 2020
- Now open QuickBooks if you are not having the latest updates and patches installed.
- From the Help tab, click Update QuickBooks.
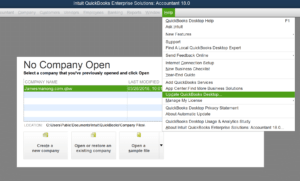
- Checkmark all the QuickBooks features and releases under the Update Now tab.
- Immediately, click the Get Updates option and wait until the application downloads all the updates available.
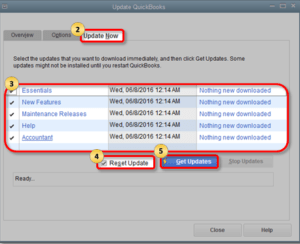
- Make sure to restart the server and workstations after installing the QuickBooks updates.
Jump to the next solution if this one didn’t help fix the QuickBooks 2022 server not running problem.
Step 3: Set up QuickBooks Database Manager Service
QuickBooks Database Server Manager must be set up to run automatically on the system. Every time you restart your Windows, QuickBooks Database Server Manager will stop working if it is not set to run automatically. With the instructions given below, we will try to reconfigure the database server manager service and see if this resolves the error.
- Press Windows + R on your keyboard and type services.msc in the run box.
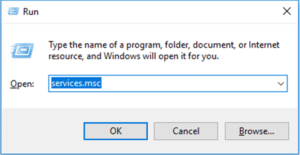
- Finally, click OK or hit Enter.
- Search for the QuickBooks DBXX service in the list of services so that we can change its properties.
- If you find the service status as stopped, right-click the service and select Properties.
- Under the General tab, change the Startup Type to Automatic from Manual.
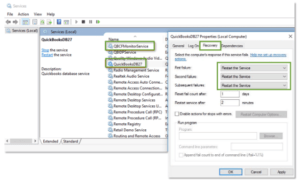
- Now go to the Log On tab and set the option to Local System Account from This Account.
- Move to the Recovery tab, and from the drop-down list of the first failure, second failure, and subsequent failure, select Restart the Service.
- Finally, click Apply and OK.
Step 4: Configure Windows & Third-Party Firewall
For detailed instructions on configuring Windows Firewall and assigning proper ports to QuickBooks, follow our article on QuickBooks Error 6094, -0.
IMPORTANT: After reinstalling QuickBooks Database Manager, ensure that the server computer and the workstations can communicate. You can do this by sending a ping command to the server computer.
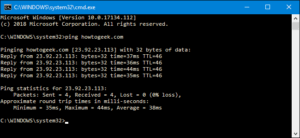
- Without delay, go to the server computer and open the command prompt by running the CMD command using the Run dialog box.
- Type IPConfig, press Enter, and you will get the IP address of the server computer.
- Now go to the workstation affected by the error and open the command prompt window.
- Type PING (Server’s IP address) and press the Enter key in order to check the connectivity.
- After you run the above-given command, your workstation will send four data packets to the server to verify if the server receives all of them.
- As a result of the above command, if the server receives all four data packets, it will send the status back to you.
- Finally, if the status shows you a packet loss, there are issues in the network configuration that you will need to fix.
Follow the article How to Ping a Computer for more info.
Step 5: End QuickBooks and QBCF Monitoring Service
Restart the QBCF Monitoring Service with the following steps:
- Begin by exiting the QuickBooks application.
- Hold Ctrl, Alt, and Del keys together to launch the Task Manager.
- Move the cursor to the Processes tab.
- Right-click the QBCF Monitoring Service option from the list and choose the option that says End Task.
- Hit the ‘Yes’ option to confirm the changes and move forward.
- Now, open the QB application to see if QBCF Monitoring Service responds.
On the contrary, if you are still having problems accessing the company file on the server and if QuickBooks is still displaying QBCFMonitorService Not Running On This Computer, you might need to reinstall the complete QuickBooks Desktop application using the QuickBooks Clean Install Tool. If you don’t feel comfortable applying the troubleshooting steps mentioned in this article, you can always reach us at our Number 1.855.738.2784 for immediate help and support.
FAQs
What are the points to remember before troubleshooting the QBCF Monitoring service?
Keep the following points in mind when QBCF Monitoring Service fails to start:
- You should create a backup file for your company’s financial data, so the data doesn’t get harmed or lost in the process.
- Keep in hand installation CDs for Microsoft Windows, QuickBooks, and the related license numbers.
What to do if firewall settings are causing the QBCF Monitoring service not responding error?
If the Windows firewall is interfering with the QBCF Monitoring service’s functioning, do the following:
- Begin the procedure by updating your Firewall software.
- Ensure that QuickBooks and related files are exception cases of scanning.
- Now, you need to check whether the ports needed by QuickBooks to communicate with the server are blocked by the Firewall or not.
- Open them if these are causing issues in your processing.
Summary
![[FIX] - QBCFMonitorService Not Running On This Computer Error](https://blog.accountinghelpline.com/wp-content/uploads/2022/01/FIX-QBCFMonitorService-Not-Running-On-This-Computer-Error-min.png)
Article Name
[FIX] – QBCFMonitorService Not Running On This Computer Error
Description
You can quickly eliminate the “QBCFMonitorService Not Running On This Computer” error message by implementing with given article.
Author
Accounting Helpline
Publisher Name
Accounting Helpline
Publisher Logo



