Sometimes updating or installing QuickBooks Desktop trigger QuickBooks Error 1920 that displays an error message “Error 1920: Service QuickBooks Database Manager (QBCFMonitorService) failed to start”. QBCFMonitorService (QuickBooks Company File Monitoring Service) is required by QuickBooks Database Server Manager to connect the QuickBooks company file with the desktop app. In case if the QBCFMonitorService is damaged/corrupt or missing from the system QuickBooks database manager can’t run and QuickBooks starts facing issues during installation and update. The following article will put some insight into the error causing reasons and detailed troubleshooting instructions. Follow the entire article until the end for complete info on QuickBooks Error 1920.
QuickBooks error 1920 is like a stuck chord, preventing users from creating a harmonising tune. Resolve it immediately and efficiently by Calling our Support Number +1- 855 738 2784. QuickBooks professionals will be available for your assistance straightaway
What is QuickBooks Error 1920?
When you reckon error 1920 troubling your system, it indicates failure in accessing the QuickBooks Database Server Manager. When the QBDBMgrN cannot access a hard drive on the desktop to establish a connection to company files, the error 1920 pops up. Similarly, when it tries to access a drive on the desktop, this error will appear.
Reasons that Trigger QuickBooks Installation Error 1920
Following is the list of all possible reasons that can cause QuickBooks Desktop Update Error 1920:
- Installing or updating QuickBooks Desktop on Windows requires administrator-level access to the user account. If the user account you are logged in with does not have the admin rights QuickBooks installation gives error 192.
- QuickBooks data and installation folders are damaged.
- QuickBooks company file monitoring service (QBCFMonitorService) is damaged, corrupt, or missing from the installation directory.
- QuickBooks Database Server Manager is not properly installed on your Windows computer.
- Virus or malware attacks can cause Service QB Database Manager Failed to start error.
- A malfunction in the Windows Operating system can trigger QuickBooks error 1920.
- Invalid registry entries are also a cause for the Database Manager failed to start issue.
- Power failure or improper shutdown can also cause this issue.
IMPORTANT: Some of the common error messages that you might encounter if QBCFMonitorService is having any issues are:
- “QBCFMonitorService.exe has encountered a problem and needs to close”
- “Access violation at address FFFFFFFF in module QBCFMonitorService.exe. Read of address 00000000”
- “QBCFMonitorService.exe has stopped working. Windows is checking for a solution to the problem”
- “QBCFMonitorService.exe has stopped working. A problem caused the program to stop working correctly. Windows will close the program and notify you if a solution is available”
Steps to Fix QuickBooks Desktop Error 1920
Now that we know the triggers for error 1920, let’s look into how to resolve installation error 1920:
Assign Administrative Rights to the Windows User Account
- Go to the settings of your computer if you are on Windows 10 or click the Start button and select Control Panel.
- Select Accounts and then click Family and Other Users.
- Now click Change Account Type.
- Choose Administrator from under the Account type section.
- Click OK and sign in once again on the Windows using the account that has the administrator rights.
- For more detailed information you can visit Create an Administrator Account on Windows.
- Try to install and update the QuickBooks Desktop app once again.
Remove QuickBooks Desktop from Windows
- Click the Start button and then select Control Panel.
- From the Programs and Features section, select Uninstall a Program.
- Scroll down and double-click the QuickBooks version that you are trying to update.
- Follow the instructions displayed to completely remove the app from Windows.
Display Windows Hidden Files and Folders
- Press Windows + E on the desktop of your computer, and from the Windows File Explorer, click Organize from the top left corner of the screen.
- Click Folder and Search Options and then move to the View tab.
- Scroll down, and checkmark show hidden files, folders, and drives option.
- Click Apply and then hit OK.
Change the Name of QuickBooks Installation Folders
- Open Windows File Manager and navigate to each folder listed below.
- Right-click the folder and select Rename.
- Type .OLDFolder at the end of the file name and save the file.
- C :\Program Data\Common Files\Intuit
- C :\Program Data\Intuit
- C :\Program Files\Intuit
- C :\Users\[Username]\AppData\Local\Intuit
- C :\Program Files\Common Files\Intuit
Reinstall QuickBooks Desktop Software on Windows
- For detailed instructions on downloading and installing the latest version of QuickBooks Desktop follow our article Update QuickBooks Desktop to the Latest Released Version.
Clear the Junk Files and Folders
Sometimes, the accumulated junk in the system prompts QuickBooks error 1920. Resolve it by cleaning the junk as follows:
- Hit the Start button on your Desktop and write ‘Command’ in the search box.
- Do not press Enter straightaway. Instead, press Ctrl and Shift keys on the keyboard together and then press Enter.
- A permission dialogue box will appear requesting a Yes or Cancel command. Choose the former option (Yes).
- You will get a black window with a twinkling cursor, where you need to type cleanmgr.
- Initiate the cleanup process by choosing Yes.
- Tick mark the boxes of junk files you wish to remove and hit OK to proceed.
If you are still having issues installing or updating QuickBooks Desktop because of QuickBooks Error 1920, then we might need to perform advanced troubleshooting on the specific computer that is experiencing the error. Our support experts use advanced tools for screen sharing and can analyze the exact cause of the error for a quick resolution. You can get in touch with us 24/7 at our Customer Service Number +1- 855 738 2784.
FAQs
How to resolve the error 1920 when you are trying to install or update QB Desktop?
While trying to install QB, if you get the QuickBooks error 1920, do the following steps:
- Uninstall QB from the Control Panel > Programs and Features.
- Modify the name of the installation folders.
- Install QuickBooks Desktop again.
- Set up the QB Desktop to use the new company file name.
- Perform manual resolution steps to fix the issue.
What to do if the error 1920 appears while updating QBDBMgrN on the server system?
In such circumstances where the error 1920 emerges while you are attempting to update the QuickBooks Database Server Manager, take the following actions:
- Uninstall QuickBooks Database Manager.
- Change the name of the installation folders.
- Install QBDBMgrN again.
Summary
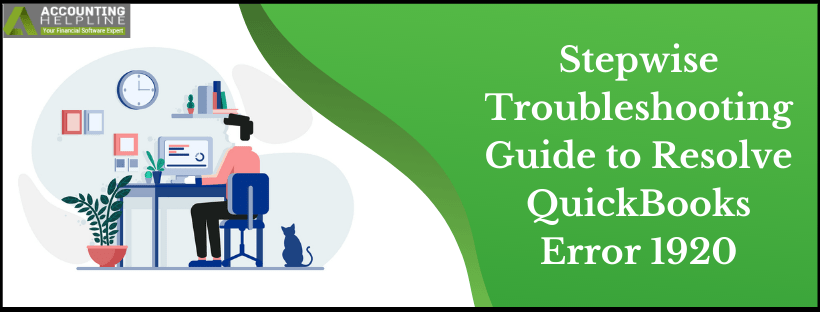
Article Name
Stepwise Troubleshooting Guide to Resolve QuickBooks Error 1920
Description
QuickBooks Error 1920 is an error which shows that QuickBooks Database Server Manager has failed to start. Rectify this issue instantly by going through this article.
Author
Accounting Helpline
Publisher Name
Accounting Helpline
Publisher Logo



