QuickBooks error 12002 appears while updating payroll, interrupting the procedure and interfering with the user’s routine. Let’s dive into this handy troubleshooting guide that covers every detail about the issue and helps you fix it instantly.
Getting payroll update errors seems to be daunting as it could put the entire payroll processing to halt. One such payroll update error is QuickBooks Error 12002 that emerges when the user tries to install payroll updates. While the user is still struggling to get rid of QuickBooks Error 12002, QuickBooks prompts the user to install the latest updates of payroll. This failure is caused by several factors, some of which includes incorrect internet explorer settings and incorrect firewall set up. Intuit® suggests reviewing the Internet Explorer settings to get the issue fixed. However, this isn’t the only solution to implement and further in this article you will find all the additional troubleshooting steps to resolve error 12002 in QuickBooks.
Has QuickBooks Desktop Error 12002 overcome your system and left you clueless about the issue? Call our QB experts at +1- 855 738 2784 & Get Online Technical Help Resolving QuickBooks Desktop Error 12002 from Certified specialists
QuickBooks Payroll Update Error 12002 – Description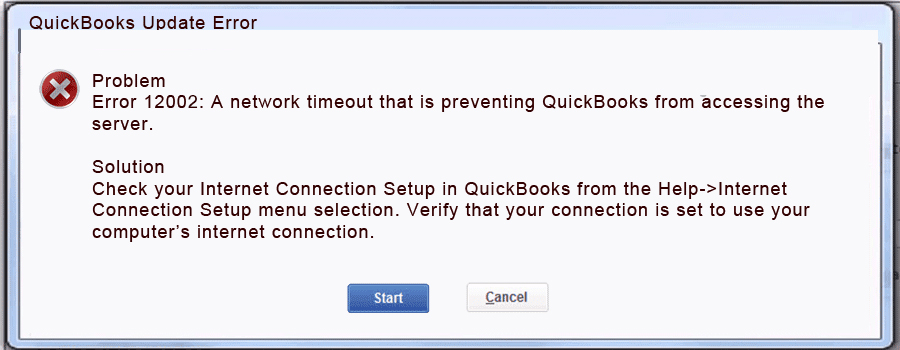
QuickBooks payroll is an online service that requires a working internet connection to acquire the latest payroll tax info for payroll processing. Whenever the internet connection is down, or QuickBooks is unable to connect to the internet for some reason, it shows several different error codes like QuickBooks error codes, 12057, 12029, and 12007. This error is displayed under the update QuickBooks window and also sometimes pops up with a QuickBooks Update Error window. Following is the exact copy of the QuickBooks update error 12002.
QuickBooks Update Error
Problem
Error 12002: A network timeout that is preventing QuickBooks from accessing the server.
Solution
Check your internet connection set up in QuickBooks from the Help>Internet Connection Setup menu selection. Verify that your connection is set to use your computer’s internet connection.
Since a poor internet connection usually results in this error, it’s critical to check these settings to fix the QuickBooks payroll update error 12002. However, other triggers for this issue are listed below in the article.
Recommended to read – QuickBooks Migration Failed Unexpectedly
Multiple Issues that Trigger QB Error Code 12002
Knowing the reasons that trigger error code 12002 is additionally valuable as it will help you recognize and target the exact cause of the error. Following is the list of all the known reasons that cause QuickBooks payroll update error 12002:
- Faults in the configuration of Internet Explorer settings might result in a 12002 error code QB.
- You are not using Internet Explorer as your default internet browser.
- Errors while installing QuickBooks Desktop might cause QuickBooks error 12002.
- A network freeze or timeout is preventing QuickBooks from using the server, leading to error 12002.
- When the internet connection is slow or of worse quality, it will lead to the error 12002 QuickBooks.
- The anti-virus program might be restricting or blocking the internet access for QuickBooks.
Now that we are clear as to why QuickBooks 12002 error emerges on the screen, it’s crucial to know how to fix it. The following point covers the steps to follow to troubleshoot this issue effectively.
IMPORTANT: Sometimes corrupt Internet Explorer also triggers QuickBooks error code 12002. Follow the article How to Repair Internet Explorer for detailed instructions on repairing Internet Explorer on Windows.
Solutions to Rectify QuickBooks Desktop Payroll Update Error 12002
Prior to delving into how to fix error code 12002, QB users must undertake the following points to rectify the error:
Step 1: Get your Company File Backed up Securely
case a troubleshooting method doesn’t go as planned. For this, you need to do as follows:
- Open the QuickBooks application.
- Visit the File menu.
- Select the Back Up Company Option.
- Follow it by choosing the Create Local backup option.
- Proceed to create a backup by following the instructions on the screen.
Step 2: Update QuickBooks Desktop
Your QuickBooks Desktop should remain updated to the latest version always. The steps involved in this process include the following:
- Visit the QuickBooks application.
- Hit the Help menu.
- Choose the Update QuickBooks option.
- Tap the Update Now option, followed by Get Updates.
- Give the system time to sync with the server.
- Now, click Update Now if any update is available and let it install in the system.
Step 3: Other steps
Some other steps include:
- Downloading and operating the TLS 1.2 utility.
- Make Internet Explorer your default browser.
- Access a secure website outside the QuickBooks Desktop, like the page of your financial institute.
After accomplishing these steps, it’s time to dive into the troubleshooting methods for QuickBooks error 12002.
Verify the Internet Connection
- Open QuickBooks application and click on Help.
- Check the Internet Connection Setup by clicking on it.
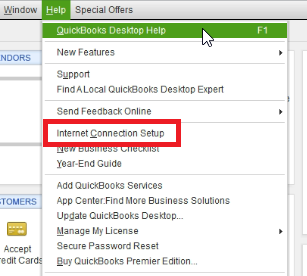
- Verify that the connection is set to utilize your PC’s internet connection.
- Click on Next and then Done.
- Update again and see that the Error is resolved.
Reconfigure Internet Explorer
- Open Internet Explorer and click the Gear icon from the top right corner.
- Select Internet Options and then navigate to the Security tab.
- Click the Globe icon and ensure that the security is not set to High.
- Now from under the Connections tab choose Never Dial a Connection and click OK.

- From under the LAN settings checkmark the Automatically Detect Settings and uncheck Use a Proxy Server checkbox.
- Enter the correct Address and Port number.
- If the settings are showing 80 as the port number, then make sure you do not uncheck the Use a Proxy Server option.
- Click OK and then navigate to the Advanced tab.
- Click Restore Advanced Settings and scroll down to the Use TLS 1.2 checkbox.
- Make sure to check-mark the Use TLS 1.2 checkbox.
- Click OK and exit Internet Explorer.
- Restart Windows and try to run the payroll update once again.
- If you are still getting QuickBooks Error 12002, then follow the next troubleshooting step.
You may also read – Convert QuickBooks Online To Desktop
Add QuickBooks to the Windows Firewall Exception Port
- Click the Windows Start button and type Windows Firewall in the Search Programs and Files search box.
- Click Windows Firewall from the top of the list.
- Go to the Advanced Settings from the left pane and then right-click Inbound Rules.
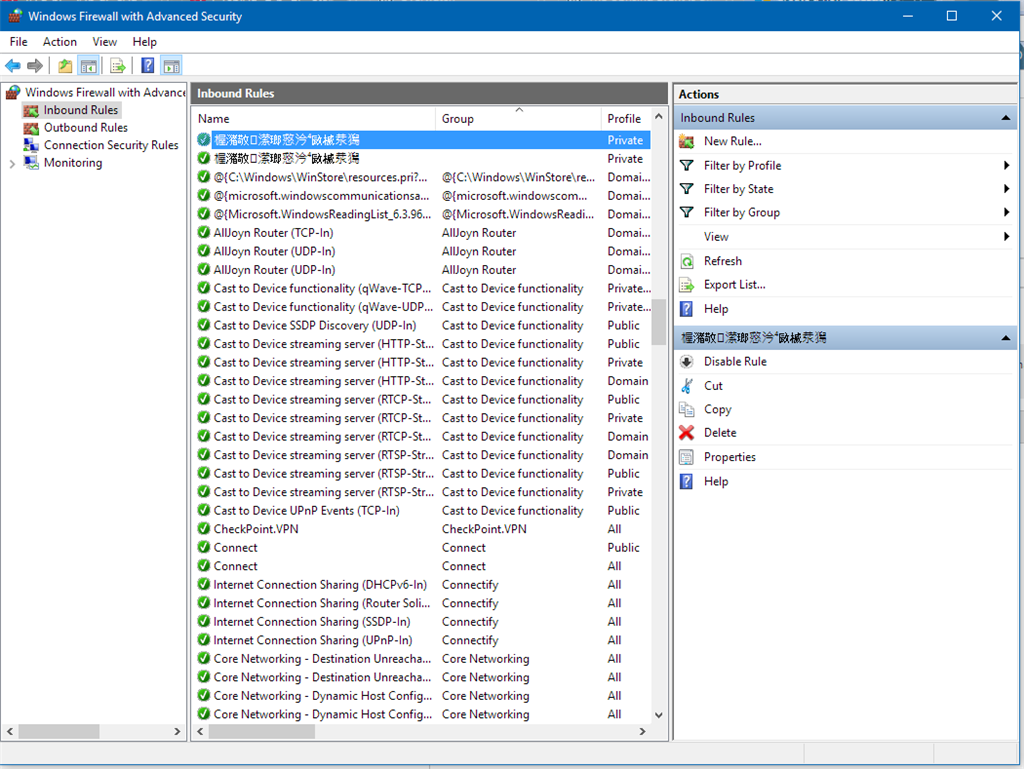
- Choose New Rule and then select the correct Port.
- Click Next and ensure that the TCP is selected.
- Type the correct Port for the version of your QuickBooks Desktop.
- For QuickBooks 2019 port number is 8019, for QuickBooks 2018 port number are 56728, 55378-55382, and for QuickBooks 2017 it is 56276, 55368-55372.
- Choose Allow Connection and then hit Next.
- Ensure that all the profiles displayed in the pop up are check marked.
- Click Next and type a name for this new rule.
- Hit Finish and follow the same steps to set up the Outbound rules.
- If QuickBooks is still giving you payroll update error code 12002, then follow the article, How to allow or block a program in Windows for excluding QuickBooks from the list of blocked programs.
Make Internet Explorer your Default Browser
- Launch the Run box by pressing the Windows and R keys together on the keyboard.
- In the Run window, type INETCPL.CPL and hit OK.
- Further, choose the Programs tab and click on Make Internet Explorer the default browser option.
- You will get a default window app open on your screen. In the web browser section, choose Internet Explorer as your default app for browsing on your computer.
- Once you’re done, check for QuickBooks Desktop error 12002.
Alternatively, the procedure will look as follows:
- Double-click the Internet Explorer option on your desktop.
- Further, hit the Gear icon in the upper right corner of your IE window.
- Choose Internet Options, followed by the Programs tab.
- Under the Default Web browser, click the Make Default button.
- Hit OK to save the changes.
Fix the Internet Explorer app
If the issues with Internet Explorer trigger the QuickBooks error 12022, fix them as follows:
- Begin by exiting all your system programs, including Internet Explorer.
- Now, launch the Run window by pressing Windows and R keys simultaneously.
- Here, type INETCPL.CPL and click OK.
- Now, in the window that opens, choose the Advanced tab in the Internet Options dialog box.
- Under the Reset Internet Explorer Settings, choose the Reset option.
- Tick-mark the box that says Delete personal settings if you have to clear the browsing history, search providers, accelerators, protection tracking, home pages, and Active X Filtering data.
- After IE finishes the resetting procedure, hit Close on the Reset Internet Explorer settings dialog box.
- After doing all this, go to Internet Explorer to start it again.
Clean Install in Selective Startup Mode
If the methods mentioned above do not help you fix error 12002 in QuickBooks, undertake clean installation in the selective startup mode as follows:
- After taking the backup of your company file, launch the Run window by holding the Windows and R keys.
- Here, type MSConfig and press Enter or click OK.
- Further, in the General tab, select Load System Services and Selective Startup.
- Hit the Services tab and choose to Hide all Microsoft services.
- Select Disable all and unmark the Hide all Microsoft services checkbox.
- From the list of services that come into view, check the Windows Installer box and hit OK.
- Hit Restart in the system configuration window.
- Now is your time to undertake a clean installation of the QuickBooks Desktop by uninstalling and reinstalling the application from the Control Panel and Intuit’s website, respectively. A Clean Install Tool can also be run after uninstallation finishes.
To switch back to the normal mode, the following steps can be undertaken:
- Launch the Run Window ( Windows + R) and type Msconfig in the search space, and hit Enter.
- Once done, select Normal Startup from under the General tab.
- Hit OK and restart your system to give effect to the changes.
Update the Chrome browser
- Begin by opening Google Chrome on your system.
- At the top menu, choose More.
- Now, hit the Update Google Chrome option.
- Let the browser update, and once it finishes, restart the application to see the changes.
Utilize QuickBooks Tool Hub
QuickBooks Tool Hub is an excellent utility that offers several benefits to QB users in rectifying the annoying and flustering error 12002. What you need to do is:
- Download the QuickBooks Tool Hub.exe file from a recognized official source.
- Once you have done that, go to your downloads folder to save the file to the desired location. From there, you need to access the downloaded QuickBooksToolHub.exe file to initiate its installation on the system.
- Agree to all the terms, conditions, license agreements, etc., for smooth running.
- After doing so, launch the QB Tool Hub.
- Visit the Program Problems tab.
- Select the Quick Fix My Program tool to fix issues related to the program files.
- Other sections like the Network issues, Company File issues, Installation issues, etc., have other options like Quick Fix My file, QuickBooks File Doctor, QuickBooks Install Diagnostic Tool, etc., to fix various errors. So, run them according to your needs and keep them updated all the time.
Hopefully, following the steps mentioned above in the article will help you get rid of QuickBooks Error 12002. In case if the error is not resolved for any reason or you are not feeling comfortable following the troubleshooting steps, then you can give us a call at our direct helpline number 1- 855 738 2784, and one of our certified experts will take care of the error for you.
FAQs
What to do with the security systems that interfere with QB and cause a 12002 error?
Either uninstall the antivirus and security programs, disable them, or put them on pause to fix the error 12002 in QuickBooks.
What does QB error 12002 do?
QuickBooks error 12002 prevents users from updating the application due to issues with the internet connection. It may also cause the slow and sluggish performance of the application.
Summary
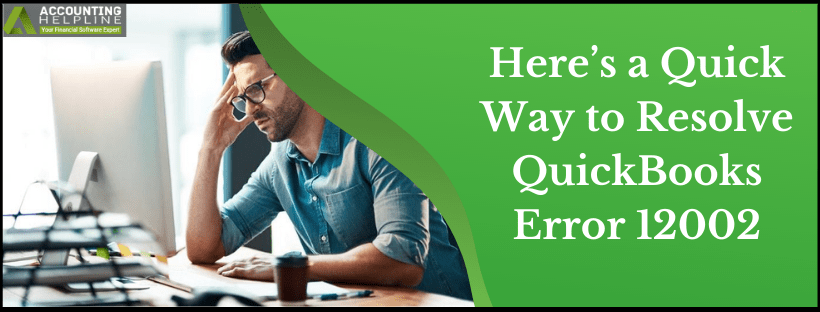
Article Name
Effective Remedies to Heal QuickBooks Error 12002
Description
QuickBooks Error 12002 is caused by a network timeout issue due to which QuickBooks can’t connect to the internet. Learn how to rectify it.
Author
Accounting Helpline
Publisher Name
Accounting Helpline
Publisher Logo



