QuickBooks error 5502 is an annoying issue emerging while accessing a company file after making changes to the file size. Not knowing what to do with this issue can be frustrating. So, here is a complete guide with in-depth details about the error and ways to troubleshoot it effectively.
QuickBooks is an interesting software as it has a wide variety of the most advanced accounting tools but also is a hub of different kinds of technical loopholes. In this blog, we will focus on a not-so-recurrent but troublesome issue known as – error 5502 in QuickBooks.
The error comes up when a user tries to access the company file after changing its file size. One common reason behind the occurrence of this error is the malfunctioning of the sync manager. An infected device may face one of the following error messages –
- “QuickBooks data has been uploaded, but failed to connect via the server”
- “Sync is not completed properly”
As a result, the program displays a slower performance and shutdowns at irregular intervals, leading to a massive delay in business operations. Continue reading to find a suitable working solution.
QuickBooks error 5502 can become complex for you to troubleshoot yourself. You can dial +1- 855 738 2784 right now to get in touch with certified QuickBooks specialists and let them handle the work for you
What does QuickBooks Error 5502 Mean?
When your business expands, QuickBooks allows users to expand their file size. However, when the user changes the file size, they may receive Intuit error code 5502 on their screen. This issue may emerge when the sync manager doesn’t work or when QuickBooks isn’t able to access the server. The error message states that the QuickBooks data was uploaded but couldn’t connect to the server, or the sync failed or remained incomplete. Various triggers can result in this issue, so we need to dive into them to understand and attack the causes accordingly.
You may also like to read – How to fix QuickBooks Error 1603
Cases in which QuickBooks Sync Error 5502 comes up
In order to learn the methods that can help you eliminate QuickBooks error code 5502 immediately, it is important that you first understand the factors that trigger the issue in the first place. Here are some of the most commonly seen causes behind the same –
- A disconnection between the workstations and the server computer.
- If the size of the company file has become significantly larger.
- An incorrect extension attached to the file can also trigger Intuit error code 5502.
- A damage in the QuickBooks data file.
- When the company file is stored on an external storage device or a cloud software.
- The sync manager malfunctioned, leading to QuickBooks Desktop error 5502.
- Third-party interference in the syncing process can lead to this issue.
- Renaming the file during expansion may be causing this issue.
- Corrupted or damaged company files may be leading to QuickBooks error message 5502.
- Weak internet connection can also result in the 5502 QuickBooks error code.
- A virus or malware attack might be responsible for the 5502 error code in QuickBooks.
- Sometimes, the QB company file gets uploaded successfully. But when downloading the changes, the error appears due to a third-party application connected to QuickBooks that modifies the data.
- Issues with the online services can bring forth QuickBooks sync error 5502.
Warning Signs of QuickBooks Error 5502
QuickBooks error code 5502 might emerge with the following signs confirming its presence:
- Difficulties might arise while accessing the company file.
- Users might face challenges in undertaking normal QuickBooks operations.
- Sluggish performance of the system might cause delays in the user’s work.
- The error code 5502 with the message might flash on the screen.
- Frequent freezing or closing of the system and active programs might appear.
- No or delayed response to the keyboard and mouse inputs might be noticed.
Since these issues can fluster a user to the core, effective rectification solutions are necessary. So, let’s dive into the various methods available to a user.
How to Effectively Eradicate QuickBooks Desktop Error 5502?
In this section, we have listed and elaborated the most applicable methods to get rid of error 5502 in QuickBooks efficiently –
Process 1 – Change the Location and Extension of the Company File
A damaged company file can be fixed by moving it to a new location and also altering the extension it has. This is how you must proceed with it –
- Right-click on your desktop and click on Folder under the New drop-down menu. Name this folder as Test.
- Now, navigate to the folder or the drive in which your QB company file is stored (with the .qbw extension).
- Right-click on the file and select Copy.
- Move to the Test folder, right-click on it and choose to Paste the file.
- Change the extension of the file from .qbw to .qbm by right-clicking on it and selecting Rename.
- Press and hold the Ctrl key on your keyboard and double-click on the QB icon.
- You must not release the key until the No Company Open window appears.
- Here, choose the “Open or restore an existing company” option.
- Browse for your file and open it from the Test folder.
- Once the file is opened, change its extension back to .qbw and repeat the process. This should fix the error.
Process 2 – Optimally Use the QuickBooks Database Server Manager
The Database Server Manager allows you to work on the company file in the multi-user mode without any issues. You must run the Database Server Manager to rectify the problems caused by QuickBooks error message 5502 –
- Go to your server computer and access QuickBooks Desktop on it.
- Tap on the File tab and then click on the “Open or restore company” option.
- Further, choose to Open a company file and locate your data file.
- Hit the Next button and tick the “Open file in multi-user mode” box. Press Open.
- Use your credentials to log into your data file and open the File menu again.
- Now, click on “Close Company/ Log Off” and wait for the file to close on the server.
- Tap on the Windows icon and go to the search panel.
- Type QuickBooks Database Server Manager and select the option to open a new window.
- Click on Scan Folders and hit the Browse button.
- Choose the folder in which your company file is kept and press OK.
- Hit Start Scan to run the process and try to access your company file after this is complete.
Read Also – How to fix QuickBooks Connection Has Been Lost issue
Process 3 – Perform a Clean Installation for QuickBooks Desktop
If nothing works and the error persists, it is best that you uninstall and reinstall QBDT. This will not only remove the bugs in the software but also bring in the latest version of it –
- Uninstall QuickBooks by visiting the Programs and Features window on your computer.
- Tap on the Windows icon and go to the search panel in the Start menu.
- Type File Explorer and choose the option to get directed to a new window.
- Locate the folder of your QB company file; it could be one of the following –
- C:\ProgramData\Intuit\QuickBooks (year)
- C:\Users\(current user)\AppData\Local\Intuit\QuickBooks (year)
- C:\Program Files\Intuit\QuickBooks (year)
- 64-bit version C:\Program Files (x86)\Intuit\QuickBooks (year)
- Right-click on the folder and click on Rename.
- Type OLD at the end of the folder name and press the Enter key.
- Finally, reinstall QuickBooks and check if the issue is resolved.
Process 4 – Change the name of the .ND file
Fix your damaged .ND and .TLG files by changing their name, which will push QuickBooks to create new files. Do so as follows:
- Go to the folder where you have saved the company file.
- Find the file with the extension .ND. It would be like companyfilename.qbw.nd.
- Now, right-click this file and choose the Rename option.
- Add .OLD at the end to convert companyfilename.qbw.nd into companyfilename.qbw.nd.old.
- Hit Enter, and the rename process ends. You can now check your files and see if the error 5502 persists.
Process 5 – End QuickBooks Processes using the Task Manager
Undertake the following steps to fix the error 5502 in QB Desktop:
- Right-click the Windows Taskbar to open the Task Manager. Alternatively, press the Ctrl + Shift + Esc keys to get the same result.
- Once the Task Manager Window opens, go to the Processes tab and look for the following:
- QBCFMonitorService.exe
- QBDBMgrn.exe
- QBW32.exe
- Right-click each of the QuickBooks processes and press the End Processes option.
- Click Yes and finish this troubleshooting method.
Process 6 – Update the Sync Manager
If the sync manager is outdated or malfunctioning, troubles like QuickBooks error 5502 are bound to appear. Do as follows to fix them:
- Choose Intuit Sync Manager from the system tray of applications.
- Opt for one company at a time, especially if many are listed.
- Click Sync Enabled > Disable
- Do this step with every company on the list.
- After doing so, go to the Help menu.
- Visit the Manage data sync > Clear Sync Settings > OK.
- It will clear all the settings you have set.
- Now, you need to exit the QuickBooks Desktop program.
- Also, exit the sync manager from the system tray.
- Rename the sync manager file by finding it in the C drive > Users > App Data > Local > Intuit > Sync Manager path by adding .old at the end, preferably.
- If, after doing all this, the error persists, the user should look for updates of the latest sync manager online on the Intuit website and download them.
Process 7 – Update QuickBooks Desktop
If your QB application is outdated, you will start facing various issues in its functioning. So, update it as follows:
- Open the QB application on your system.
- Visit the Help menu in the application.
- Choose Update QuickBooks, followed by update now, and the Get updates options.
- Wait for the application to get you all the available updates.
- Choose the updates you wish to install and hit the Install now button.
- Let the update process go smoothly without any interruption.
Also, you can turn automatic updates on as follows:
- Go to the help menu in QuickBooks and click the Update QB option.
- In the update window, go to the options section.
- Here, you’ll find the option to enable automatic updates.
- From the yes or no option, ensure it is set to YES.
- Apply the changes and hit the Save button and confirm them.
- All the next updates in the future will be installed automatically without you missing them.
Process 8- Relocate the Entire Company File Folder
Move your company file folder to an external drive or storage to resolve QB error 5502 as follows:
- Launch QuickBooks and choose the company files you want to move.
- Press F2 or Ctrl + 1 to launch the Product Information window.
- Browse the file information section in the window to look for the company file location on your hard drive.
- Now, launch the file explorer from the Start menu on Windows.
- Find the folder with the company file.
- Copy this folder by right-clicking and choosing the copy option.
- Move the files to an external storage device or a new folder by choosing Paste in that folder or pressing Ctrl + V.
- The entire folder gets replaced, which you can now transfer to a new computer or a different spot on the hard disc.
QB is an amazing software; however, issues like QuickBooks error 5502 complicate the user experience in an irreversible manner. We hope that the above blog served as a guide in helping you know more about the error and also erase it permanently. In case you require additional support in carrying out the instructions, feel free to get in touch with our professional crew at +1- 855 738 2784 round-the-clock.
FAQs
What is the one must-try troubleshooting method for QuickBooks error 5502?
You should attempt to update the sync manager by logging in to the system as administrator. Let the process end successfully, and then reboot the system to implement the changes.
What does QB error 5502 do to the system?
The error impacts the system’s performance by making it sluggish and non-responsive. The error notification keeps popping up and accessing company file becomes challenging.
Related Posts –
QuickBooks Won’t Open? Here’s the Key to Solving it!
Resolve QuickBooks Error 1618 With this In-depth Guide
How to Resolve QuickBooks Error 12002 with Effective Solutions
Eliminate QuickBooks Migration Failed Unexpectedly Error with Ease
Summary
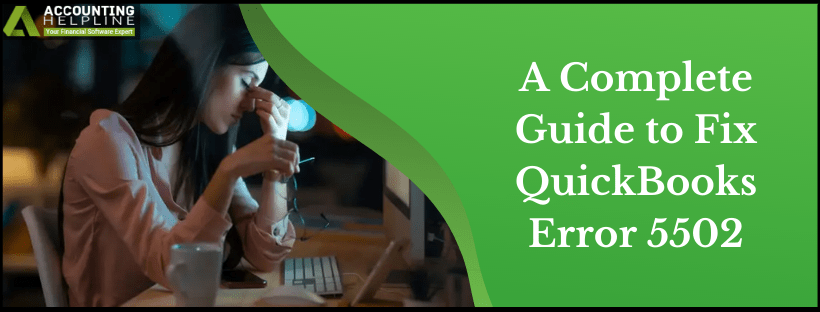
Article Name
Know the Ways to Fix QuickBooks Error 5502
Description
QuickBooks Error 5502 is an error triggered due to the changes made to the company file size. Follow this article and resolve error 5502 instantly like a Pro.
Author
Accounting Helpline
Publisher Name
Accounting Helpline
Publisher Logo



