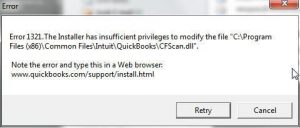QuickBooks error 1321 appears during the installation or updating of the application. Various reasons trigger this issue, but the most prominent ones need to get rectified so the error cannot emerge again. Let’s look into this issue in detail so that appropriate and adequate rectification can be done quickly.
QuickBooks is the most used accounting software due to the features it has to offer to users. You can access accounts, manage business finance, and stay organized with your accounting data. At times, the user can face errors during installation or updation of the software. QuickBooks Error 1321 appears when the installer cannot write a file due to certain reasons related to permission issues and system errors. Here in this blog, we have listed down not only the solutions but probable causes of error 132 installer has insufficient privileges.
If the steps seem overwhelming and you want additional support, dial +1- 855 738 2784. The professionals will look into your case so that you can avoid causing irreversible changes in the company files
What is the Error 1321 Insufficient Privileges QuickBooks
When error 1321 insufficient privileges QuickBooks emerges on the screen, it shows that the user cannot modify QB due to inadequate permissions. The installer faces several issues in reading and writing the files and prompts various error messages accordingly on the screen. Lack of permissions and permission-related issues might appear. Moreover, the path appearing in the error message varies on the basis of the installation. Modifying the file permissions may lead to the resolution of this error. So, let’s dive into more details about error 1321 QuickBooks and see how to get rid of them.
Recommended To Read – Fix QuickBooks 2023 Keeps Crashing
Message QuickBooks Error 1321: The Installer has Insufficient Privileges to Modify the File
QuickBooks Error 1321: The Installer has Insufficient Privileges to Modify the File is one of the error messages that appear when QuickBooks face issues while updating or when a user tries to install the application. Below are some of the warning messages that users can come across:
- The installer has insufficient privileges to modify the file C:\Program Files\Intuit\QuickBooks\sdkeventl.DLL.
- The installer has insufficient privileges to modify the file C:\Program Files\Intuit\QuickBooks\CfScan.DLL.
- The installer has insufficient privileges to modify the file at C:\Program Files\Intuit\QuickBooks YEAR\QBONLI32.DLL.
- The installer has insufficient privileges to modify the file [2].
- The installer has insufficient privileges to modify the file C:\Program Files\Intuit\QuickBooks Point of Sale X.0\dataimporter.exe.
Reasons why QuickBooks Error Code 1321 Occurs
The several possible causes that are responsible for the error 1321 the installer has insufficient privileges QuickBooks are listed below:
- The process of updating the file might be quicker than that of copying the file.
- The antivirus or any other security software is blocking QuickBooks updates or installation.
- The files are restricted due to Windows permissions leading to QuickBooks Error code 1321.
- Files required to install the QuickBooks application are corrupt, in use, or damaged.
- Your system might not have shut down properly the last time.
When QuickBooks error 1321 the installer has insufficient privileges, infects the system, it shows some symptoms of its presence. Knowing them is crucial to confirm the presence of this vicious error.
Read Also – How To Fix QuickBooks Migration Failed Unexpectedly Issue
Symptoms of QuickBooks Error 1321
The QuickBooks Error Code 1321 exhibits the following signs:
- Any one of the error messages mentioned above relating to the error can flash on the screen.
- The QB file may have gotten damaged due to this error.
- The software performs slowly, as do Windows.
- Windows put restrictions on the folder, indicating the presence of this error.
Methods to Fix QuickBooks Installation Error 1321
Now that we know the causes and signs of error 1321 QuickBooks let’s dive into troubleshooting it for immediate relief from this issue.
Solution 1: Solve QuickBooks Update Error 1321 with QB Install Tool
The QB Install tool is a wonderful utility helping fix the application’s installation issues. Proceed with the steps mentioned below to fix this error.
Step 1: Download QuickBooks Tool Hub
- Download QuickBooks Tool Hub and save it somewhere on the local storage from where you can easily access it.
- Open the QuickBooksToolHub.exe file from the downloaded location.
- The instructions to install appear on the screen. Follow the instructions and agree to the terms and conditions.
- Once the installation finishes up, double-click on QuickBooks Tool Hub icon on the desktop.
Step 2: Run QuickBooks Install Diagnostic Tool
- In the QuickBooks Tool Hub, click on Installation Issues.
- Choose QuickBooks Install Diagnostic Tool. The tool will run for about 20 minutes.
- Once that is done, restart the system and check if QuickBooks Update Error 1321 still persists.
Solution 2: Retry the Update
Attempt to update the application again as follows:
- On occurrence of QuickBooks Desktop Error 1321, click Retry to see if update gets completed.
- If it doesn’t work and error message still appears, hit Cancel.
- You need to then follow the next solutions to fix QuickBooks Error 1321.
Solution 3: Temporarily Disable the Antivirus Software and then try to Reinstall or Update
Restrict the antivirus software that blocks the connection to QB as follows:
- Visit your anti-virus or firewall’s support website and look for the method to disable it.
- Once you have disabled it, install QuickBooks and try to update.
- Enable the security applications software once again.
Solution 4: Modify the Windows Permissions for the Folder to Resolve QuickBooks Install Error 1321
Grant the necessary permissions to write the file so error 1321 doesn’t emerge on the screen as follows:
- Open the Run box on your system using Windows + R keys together.
- In the text box that appears, enter the path location. As per your system, below are the file locations.
32-bit versions of Windows (10, 8, 7)
Desktop Enterprise
- C:\Program Files\Intuit\Enterprise Solutions 20.0
- C:\Program Files\Intuit\Enterprise Solutions 19.0
- C:\Program Files\Intuit\Enterprise Solutions 18.0
- C:\Program Files\Intuit\Enterprise Solutions 17.0
Pro and Premier
- C:\Program Files\Intuit\QuickBooks 2020
- C:\Program Files\Intuit\QuickBooks 2019
- C:\Program Files\Intuit\QuickBooks 2018
- C:\Program Files\Intuit\QuickBooks 2017
Point of Sale
- C:\Program Files\Intuit\QuickBooks Point of Sale 12.0
- C:\Program Files\Intuit\QuickBooks Point of Sale 11.0
64-bit versions of Windows (10, 8, 7)
Desktop Enterprise
- C:\Program Files (x86)\Intuit\Enterprise Solutions 20.0
- C:\Program Files (x86)\Intuit\Enterprise Solutions 19.0
- C:\Program Files (x86)\Intuit\Enterprise Solutions 18.0
- C:\Program Files (x86)\Intuit\Enterprise Solutions 17.0
Pro and Premier
- C:\Program Files (x86)\Intuit\QuickBooks 2020
- C:\Program Files (x86)\Intuit\QuickBooks 2019
- C:\Program Files (x86)\Intuit\QuickBooks 2018
- C:\Program Files (x86)\Intuit\QuickBooks 2017
Point of Sale
- C:\Program Files (x86)\Intuit\QuickBooks Point of Sale 12.0
- C:\Program Files (x86)\Intuit\QuickBooks Point of Sale 11.0
- Into the window that opens up, click the View tab and move to Customize this folder.
- Go to Security tab in Properties window.
- Click on Administrators and select the Allow checkbox next to Full Control.
- Again from the Security tab, choose the System user.
- Select the Allow checkbox next to Full Control.
- With OK, close the Properties window and try to install QuickBooks.
Solution 5: Form a New Windows Admin User
You can try resolving the error 1321 in QuickBooks by forming a new user as the Windows Admin as follows:
- Go to the Start menu to locate and launch the Control Panel.
- In the CP Window, choose the User/ Accounts option.
- Now, go for the Create a New User option and give a name to your account.
- Further, set this account as the administrator.
- Now, you need to create an account and log off from the existing one.
- End by logging in through the new account.
Solution 6: Update the Insufficient User Privileges
An information dialog box might appear on the screen when a user undertakes the installation of the QB application. They might see error messages from AcrobatConnect.cfg as follows:
- QB Error 1321. The Installer has insufficient privileges to modify the file.C:\Windows\system32\Macromed\Flash\FlashPlayerTrust\AcrobatConnect.cfg. Action ended 11:21:48: InstallValidate.
- You must put the privileges for the folder given in the error message, for e.g., \Windows\system32\Macromed\Flash\FlashPlayerTrust\AcrobatConnect.cfg.
For Windows XP Professionals:
First, get the hidden files and folders into view in the operating system that disables file-sharing. Now, proceed with the following steps:
- Open Windows Explorer by pressing Windows and E keys together.
- Move to the parent folder of the error message.
- Right-click this folder.
- When the drop-down menu with options appears, choose Properties, followed by the Security tab.
- Now, opt for Administrators for the group or user names.
For Windows XP:
Windows XP users need to shut the OS off for a few seconds and then start it again.
- Press the F8 key when the Windows logo appears on the screen.
- Opt for the safe mode with the networking icon and press Enter.
- Windows XP professionals need to follow the instructions on the screen to update user privileges. Then, they need to restart the system and re-launch QuickBooks.
- Further, hit the System icon from the group or user names tab. Select the Full Control option to give complete permissions to the system.
- Now, hit the Advanced icon.
- Select the Replace Permission Entries option on all child objects with entries that apply to the child objects.
- Now, close the Properties window and Press OK.
- Now, turn the simple file sharing back on and install the Adobe product again.
You May Also Like To Read – Fix QBDBMgrN Not Running on This Computer
Solution 7: Repair QuickBooks Desktop
Problems with the QuickBooks application and its files can cause several issues to your system. Resolve them by conducting a repair of the app as follows:
- Go to the Control Panel on your computer from the Start menu, desktop, or wherever easily accessible.
- Once opened, go to the Programs and Features option.
- You will see the list of currently installed programs on your device.
- Choose QuickBooks from among the app list.
- Select it and further hit Uninstall/ Change option.
- When a further dialog box appears on the screen, choose the Repair option.
- Follow the prompts on the screen to execute the repair process properly.
- Once done, restart your device and access QB again. See if the error 1321 emerges again while updating.
Solution 8: Clean Install QuickBooks Application
You can try clean installing the QB application as follows to get rid of the 1321 error.
- Open the Control Panel and hit the Programs and Features section.
- Choose the QB application from the list and hit the Uninstall a program option.
- Follow the commands and permission dialogue boxes on the screen to let the uninstall process finish successfully.
- Once done, reboot the device and clear your space.
- Now, you need to reinstall the application again from the official sources.
- Download the file and undertake its installation.
- Once done, you can set up your QB account again and use the application freely.
In simple and easy to follow ways, we have listed steps to fix QuickBooks Error 1321. If you still feel stuck on “QuickBooks Error 1321: The Installer has Insufficient Privileges to Modify the File” error message, contact QB support team at +1- 855 738 2784. In case the error is due to damaged files, it is wiser to opt for professional help and avoid any data loss.
FAQs
How to fix QuickBooks error 1321?
Users can resolve QuickBooks error 1321 by targeting its root cause of insufficient permissions. The various methods include:
- Use the QB install diagnostic tool.
- Modify the Windows permissions.
- Try updating again.
- Disable the antivirus application temporarily.
- Form a new Windows admin user.
- Repair the QB Desktop.
How will I know if a corrupted QB file is causing error 1321 in QuickBooks?
A corrupted QB file can be detected as follows:
- Go to the File menu in the QB application.
- Choose Utilities > Verify Data.
- Run it to detect corruption in the file.
Related Posts –
QuickBooks File Repair With Verify Solutions Like A Pro
Troubleshooting Steps to Tackle QuickBooks Error 179
Learn Effective Ways to Convert QuickBooks Desktop to Online
Convert QuickBooks Online to Desktop in Easy Steps
How to Fix QuickBooks Error H202 in Multi-User Mode Swiftly
QuickBooks Error 1904 | Reasons and Troubleshooting Steps
Summary
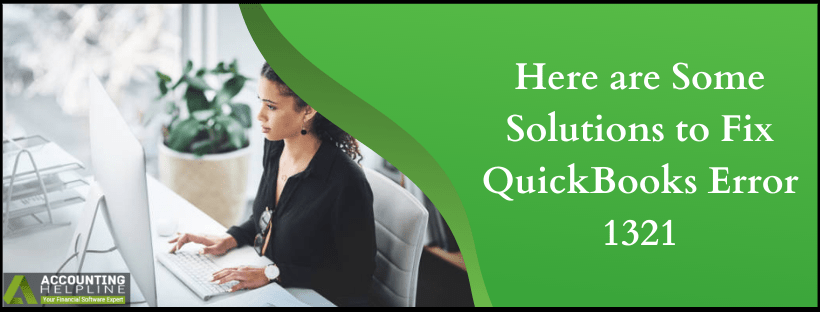
Article Name
Practical Resolution Methods for QuickBooks Error 1321
Description
QuickBooks error 1321 is an installation error that results from insufficient permissions to access the file directory. Learn how to resolve this common installation error with the help of this article.
Author
Accounting
Publisher Name
Accounting Helpline
Publisher Logo