QuickBooks error 1304 is an interruption appearing during the installation procedure. Due to various triggers, it may appear and cause issues in installing updates and the application. So, find effective fixes to this problem here in this blog with step-wise instructions.
QuickBooks is a bookkeeping software that is specially designed for small and medium-sized businesses to get rid of the extra efforts of managing accounts and finances. You can install QuickBooks on Windows and Mac operating systems if proper resources are available. In case the operating system components are damaged, or there is an issue with the resources, QuickBooks installation may encounter errors. One such error that we are going to discuss in this article is error 1304 error writing to file. The error appears while installing QuickBooks Desktop on Windows computers using a CD. For detailed troubleshooting instructions, follow the complete article.
Has the interference caused by QuickBooks error 1304 annoyed you to the core? Relieve your frustrations by Calling our Error Support Phone Number +1- 855 738 2784 for Instant assistance and professional views to the issue
What is QuickBooks Error 1304?
QuickBooks error code C= 1304 is a Windows error message that not only affects QuickBooks but can also appear in a number of different Windows applications. QuickBooks error 1304 not only pops up while installing the Desktop app, but it can also hit the application during the update process. The error displays an error message “Error writing to file [THBImg45.dll]. Verify that you have access to that directory.” You can notice a different file name in the error if the error is caused by some other file.
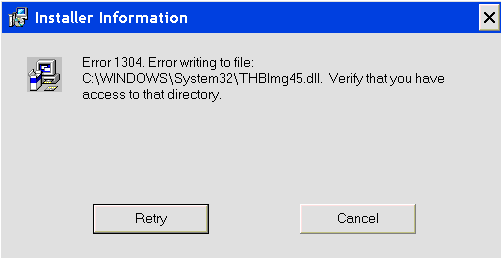
QuickBooks Writing to File Error 1304
Error 1304 in QuickBooks mostly occurs because of the issues with the installation CD that contains the QuickBooks setup file, other reasons that might cause QuickBooks writing to file error 1304 are mentioned below in detail.
Recommended To Read – How to Fix QuickBooks Error 6154
What Causes QuickBooks Error 1304
Let’s look into the various reasons that might lead you to error 1304 error writing to file verify that you have access to that directory:
- QB installer is unable to read the installation files from the CD that you are using for the installation.
- The QuickBooks installation disk is damaged.
- Microsoft .NET Framework is corrupt/damaged, or outdated.
- Damage to the Windows files may also be a cause of triggering this error.
- Microsoft Components might be corrupt or damaged due to any reason.
Getting through the causes isn’t enough. You should also be wary of the aftereffects of this error when it strikes.
Symptoms of QuickBooks Error 1304
QuickBooks error 1304 leaves the following prints when it affects the application. This includes:
- A message flashes on the screen with the error code and description.
- Sluggish system performance and crashing Windows OS.
- The active window crashes as the error strikes the screen.
- The update procedure gets interrupted or hangs in the middle.
- Something similar happens to the installation procedure of QB, which stops or doesn’t budge forward.
- System consoles might not receive any response to the inputs.
- You may not be able to perform accounting operations.
Troubleshooting Steps to Fix QuickBooks Error 1304
Now that we have adequate information about error 1304, its causes, and symptoms, let’s look into the troubleshooting solutions that can help you get over this issue as quickly as possible and keep your data secure:
Step 1: Install QuickBooks from your computer’s local storage
You can replace the installation files by attempting to install QuickBooks on the system through the CD. This way, damaged installation files can get rectified through replacement:
- Put the CD inside the CD ROM of your computer.
- Hit Quit if the installation is automatically started.
- Right-click anywhere on your desktop in the blank space, hover your mouse cursor at New section, and select Folder.
- Enter QuickBooks as the name of the folder.
- Now open Windows File Explorer and double-click the CD drive.
- Press Ctrl + A to select all the files and then press Ctrl + C to copy.
- Navigate back to the QuickBooks folder that you have created on the desktop and press Ctrl + V to paste the copied files.
- After all the files are copied to the new folder, double click the setup.exe file to start the installation.
- If you are still getting QuickBooks error 1304, then follow the next troubleshooting step for resolution.
Read Also – How To Use QuickBooks Component Repair Tool
Step 2: Share the CD-ROM from a different computer in the network
You can attempt this solution if you’re unable to use CD directly for installation on the device:
- Insert the QuickBooks installation CD into a different computer in the network.
- If installation begins automatically, click Quit on the installation window.
- Open Windows File Manager, right click the CD-ROM and select Sharing and Security.
- Check-mark the Share this Folder checkbox.
- Hit Apply and then OK.
- Right click the My Computer icon, select Computer Name and hit Full Computer Name.
- Press Windows + R key on the computer where you want to install QuickBooks.
- Type \\(name of the computer having the QuickBooks CD).
- Hit Enter and double click the letter of the drive that has the CD.
- Now double click the setup file to start the installation.
Step 3: Repair/Reinstall Microsoft .NET Framework
It’s quite possible that your Microsoft .NET framework got damaged somehow and interrupted installation with error 1304 QuickBooks. However, you need not worry. Just follow the step mentioned below with the link to this method and implement it step-wise for proper resolution.
- Follow troubleshooting step 3 Repair Microsoft .NET Framework on Windows from our article on QuickBooks Error 61 for complete instructions on repairing .NET Framework.
Step 4: Manual Restoration through Advanced Computer User Solution
Restore the system file and settings if any of the above solutions don’t work to fix the annoying 1304 error. You can do so as follows:
- Begin by logging into the system as an administrator.
- Now, move to the Start icon on the Desktop.
- Follow the path All Programs > Accessories > System Tools and hit the Restore System Settings option.
- Further, you must click the Restore my computer to an earlier setting option in the system restore window.
- Next, you can reorganize reduction through the modernized reduction list on the list. Follow it up by pressing Next.
- As soon as the restoration finishes, you are in to restart the system.
If the restoration system poses some issues and remains incomplete, follow the steps mentioned below:
- Type rstrui in the Start menu and press Enter. You will reach the System restore window directly.
- Run the system in safe mode if the error persists.
- Perform Disc Cleanup, then try System restore.
Step 5: Utilize the Re-image Repair Tool
Scan, detect, and diagnose system errors causing error 1304 through the reimage repair tool as follows:
- Begin by downloading the reimage repair tool from an authentic source.
- Save the download file in a desirable place on the desktop, where it is easily accessible.
- Now, move to this folder to double-tap the downloaded file. A user prompt may appear stating, “if you non-existence to control the program” by the User Account Control.
- You need to press Yes on the dialog box.
- Let the installation for this file finish successfully so you can start running it straightaway. Ensure your internet connection doesn’t break mid-way and remains consistent throughout.
- Once it’s done, you are free to open it up and run the scan to repair damaged files.
- Reboot the system once the scanning and repairing are finished.
Step 6: QuickBooks Tool Hub
You cannot forget to run this excellent feature offered by Intuit to fix any possible errors. It is easy to run and hosts several components in it that you need not install separately. So, let’s see what you can do with the tool hub and where to begin:
- Initiate this method by downloading the QB Tool Hub from the Intuit website.
- Once your download is finished in the accessible, desirable location, you are free to execute its installation.
- Do so by double-tapping the QB Tool Hub.exe file in the folder and follow the prompts that appear on the screen.
- Agree to all the terms and conditions, and you’re ready to set up QB Tool hub and run it.
- Click its icon to run and go to the section that is causing the error.
The various sections and tools you can utilize are as follows:
QuickBooks File Doctor
When a company file is an issue, you can run this tool to repair the errors causing you trouble. Do so as follows:
- Open the QB Tool Hub.
- Visit the Company File Issues section.
- You will find the QuickBooks File Doctor Tool to run.
- You can also attempt using Quick Fix My File for similar results.
QuickBooks Install Diagnostic Tool
If your installation files have been damaged or got corrupted, you need to resolve them as follows:
- Go to the Installation Issues section in the QB Tool Hub.
- The QuickBooks Install Diagnostic Tool will appear to help you fix the installation issues.
Quick Fix My Program
Further along, if you face issues in your program and can’t seem to resolve them, consider the following steps:
- In the QB Tool Hub, hover over the Program Problems section.
- You’ll find the Quick Fix My Program tool to help you resolve your errors.
Furthermore, you can fix the network issues between servers, workstations, etc., through the tools available in the Network Issues section. Do run them to find results.
You May Also Like To Read – Getting QuickBooks Migration Failed Unexpectedly Issue
Step 7: Perform Disk Cleanup
If your system has excessive temporary folders and junk files, you need to clear them to make space for installation files and updates. So, run this disk cleanup as follows:
- Type disk cleanup in the search bar or the Start menu.
- Choose Disk cleanup from the results.
- Select the drive you wish to clean and hit OK.
- Choose the files you wish to delete from under the “files to delete” section. You can even see their description by choosing it.
- Next, hit OK, and you’re done.
You can also delete system files if additional space is needed. Do so as follows:
- In the Disk Cleanup, locate the clean system files option.
- Choose the files to delete and select them to get their description.
- Hit OK and finish.
Step 8: Delete Temp Folders
Temporary folders can cause significant chaos and issues in running QB seamlessly and installing its updates. So, delete the temporary folders as follows:
- Reset the Microsoft Store by following this path:
- Go to the Start menu to choose the Settings option.
- In the Settings window, hit the Update and Security option.
- Further, choose to Troubleshoot and select Windows Store apps from the list.
- Now, hit the Run as Troubleshooter option.
Next, clear the Microsoft cache as follows:
- Open the run dialog box through the shortcut keys (Windows logo + R).
- Type wreset.exe and hit OK.
- First, a black command prompt window will appear, which will close automatically and take you to the Store.
Further, reset the Windows updates as follows:
- Start menu > Settings tab > Update and Security > Troubleshoot
- Now, choose the Windows update option from the list, followed by Running the troubleshooter.
Finish by restarting your device and seeing if the error persists.
Troubleshooting QuickBooks error 1304 requires extensive knowledge of Windows and its components, in case if you are not much familiar with Windows operating system then you can contact us at our Customer Support Number +1- 855 738 2784 for help and support. Our team of QuickBooks Desktop experts is available 24/7 to provide uninterrupted support to QuickBooks users, so don’t wait and give us a call today for a quick solution.
FAQs
Is QuickBooks Error 1304 harmful to my company file?
No, your company file won’t get harmed by the error. You won’t lose your data unless you make any misstep. Instead, it prevents you from accessing your file properly.
Why are errors like 1304 frequently occurring on my screen?
You may be a victim of QuickBooks error 1904 frequently because of corrupt files, damaged Microsoft .NET, and related components. You need to address these issues before progressing further.
Related Posts –
The Comprehensive Guide to QuickBooks Data Migration
Why i am Getting QBDBMgrN Not Running on This Computer Error?
Quick Troubleshooting Guide to Fix QuickBooks Error 1723
How to fix QuickBooks Error 1603 without technical knowledge
Resolve QuickBooks 2023 Keeps Crashing Issues with this Comprehensive Guide
Summary
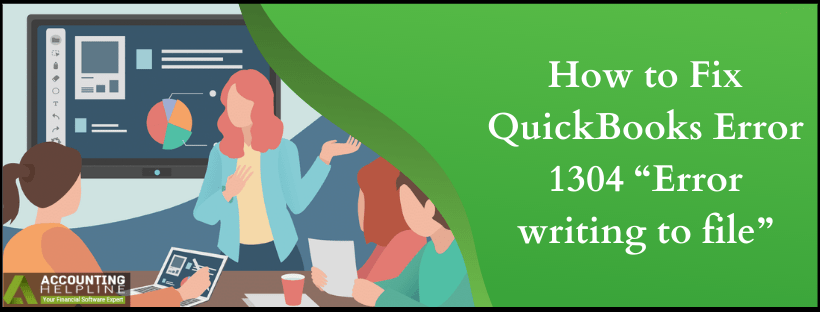
Article Name
Resolving QuickBooks Error 1304 From the Root
Description
Error 1304 is an installation error in QuickBooks that appears when the system cannot read the installation files. Follow this guide and learn how to resolve QuickBooks Error 1304 in minutes.
Author
Accounting Helpline
Publisher Name
Accounting Helpline
Publisher Logo



