QuickBooks error 15270 interrupts the payroll update procedure, causing users to face troubles in using the payroll feature seamlessly. It is a common error with easy solutions for resolution. However, knowing the triggers for the error beforehand are crucial for resolution. So, let’s look into ways to fix the error effectively with step-wise instructions.
QuickBooks is the first and foremost choice of small and mid-sized businesses to deal with payroll chores. QuickBooks Payroll, like other computer applications, also requires regular updates for smooth operations, as updating the app removes bugs and glitches from the app. A common error that several users encounter while updating payroll is QuickBooks payroll update error 15270, which appears on the screen with an error message “[Error 15270] The payroll update did not complete successfully. The update is missing a file”. This article will help you eliminate the update error code 15270 in QuickBooks.
Has QuickBooks Error 15270 made payroll updates impossible for you to access? Ring the QuickBooks Experts at the toll-free number +1- 855 738 2784 now and receive immediate professional assistance and resolution
What is the meaning of QuickBooks Error 15270?
QuickBooks update error 15270 is a payroll update error that strikes when you click the “Download Latest Updates” option in the “Get Payroll Updates” window. Once the error hits, it throws an error message that reads, “Error 15270: The (payroll) update did not complete successfully. The update is missing a file.” This clearly indicates that QuickBooks can’t download one of the payroll update files required to update payroll in QuickBooks due to some faults.
Several reasons might trigger the QuickBooks error 15270 Windows 10, including invalid EIN or not entering the correct security key. We need to look into these matters beforehand to ensure it doesn’t become challenging to handle later.
Recommended To Read – QuickBooks Error Support
What Causes “The Update File is Missing Error 15270”?
Several reasons affect QuickBooks payroll updates. First, check out the list of reasons mentioned below and try to figure out what reason might have caused the QB Error code 15270 to pop up in your QuickBooks Desktop application.
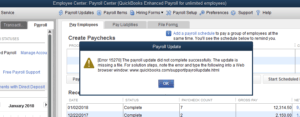
- Your internet connection got interrupted during the update process.
- The updates you are trying to download and install are not compatible with the Windows version you are using.
- Other than the update process, some of the other QB processes are also running in the background of the computer, leading to QuickBooks error code 15270.
- If your computer is infected with a virus or other types of infections.
- If the QuickBooks Desktop application is not completely installed or installed with errors.
- Inactive or expired payroll subscriptions can also cause update error code 15270.
- You have entered an incorrect Employer Identification Number or Service Key.
- Internet Explorer is not set as your default internet browser.
- Incorrect automatic update configuration set by the user might lead to QuickBooks error 15270 payroll.
- UAC settings might be interrupting the update download procedure.
- Windows Firewall might have restricted the QuickBooks update process.
- Some essential files to run QuickBooks might not be available, damaged, or corrupted.
- Corrupt Windows programs might also lead to error 15270 QuickBooks.
Based on these reasons, it’s crucial to fix the error as soon as possible. However, you need to look for the signs after finding the reasons for this error.
Signs and Symptoms of QB Error 15270
Before implementing a fix for QuickBooks error 15270, let’s see the recognition signs for QuickBooks 15270 error:
- The update procedure halts, or the loading procedure hangs in between without any progress.
- You may experience crashing of active Windows.
- Similar programs running in the background might crash along with the active screen.
- User may not be able to use QuickBooks properly.
- The error message 15270 with the code and description might show up on the screen.
- Sluggish system performance is another consequence of the error.
Now that we know what is QuickBooks error 15270, its triggers, and its symptoms, let’s dive right into the troubleshooting solutions.
Considerations to Avoid Error 15270
Take the following points into consideration if you wish to avoid error 15270:
- Follow the streamlined update procedure by clicking Finish and following the on-screen instructions.
- Attempt to open the QB software and undertake the necessary modifications per the needs of the admin user.
- Ensure having the latest and genuine software version of QuickBooks at all times.
- Try to update the procedure after restarting the system or postpone the updates to a less busy time on the servers for a seamless update process.
How to Remove 15270 Error Message from QuickBooks Payroll
Implement the following solutions to resolve error 15270 QuickBooks:
Troubleshooting Step 1: Check Internet Connection for any Issues
Follow troubleshooting step 1 – Verify Internet Connectivity from our article on Payroll Update Error 12029 to fix internet connectivity issues.
Troubleshooting Step 2: Set Internet Explorer as your Default Internet Browser
NOTE: Avoid using Edge Browser in place of Internet Explorer, as it is currently not supported by QuickBooks.
- Access Internet Explorer on your Windows.
- From the top right corner, click the Gear icon and then click Internet Options.
- Now under the Programs tab click Make Default.
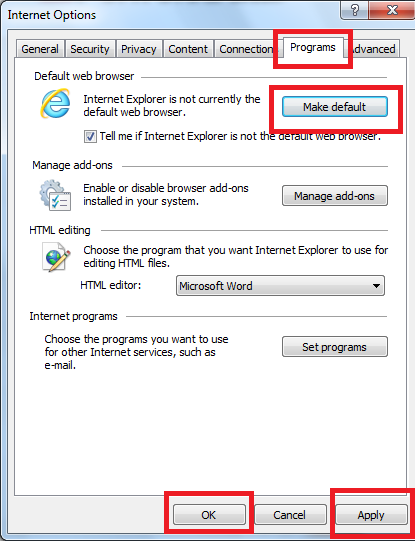
- 4. Click Apply and then OK.
Troubleshooting Step 3: Verify the Payroll Service key in QuickBooks to Fix QuickBooks Update Error 15270
- Open QuickBooks, and from under the Employees tab move your cursor to My Payroll Service and select Manage Service Key.
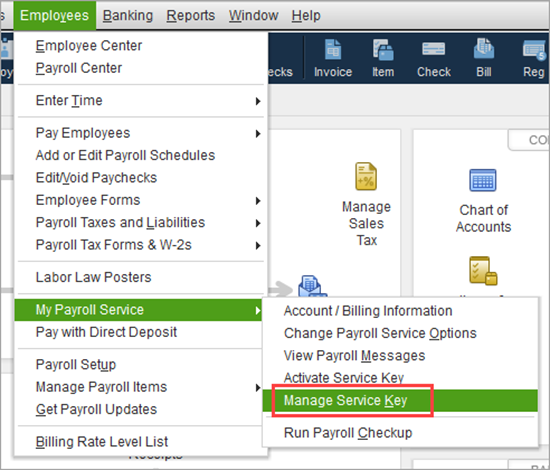
- Now under the QB Service Key window click Edit if you see your payroll service listed and click Add if there is no payroll service shown in the window.
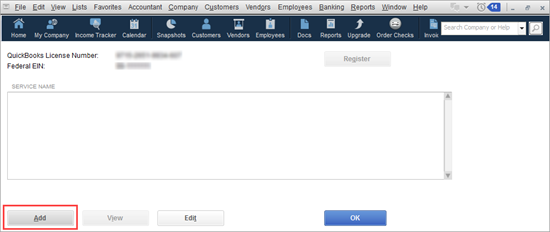
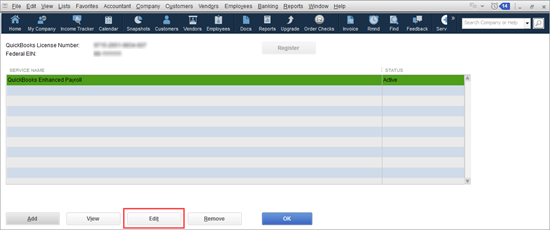
- After you click Edit note down the Service Key and then click Remove.
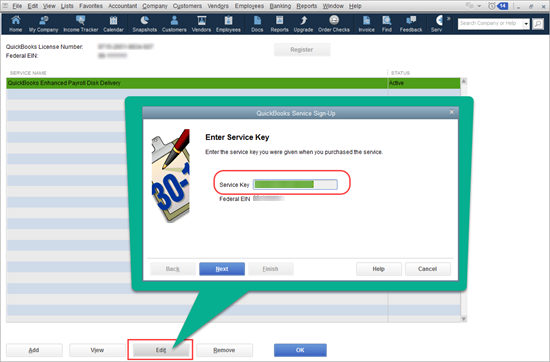
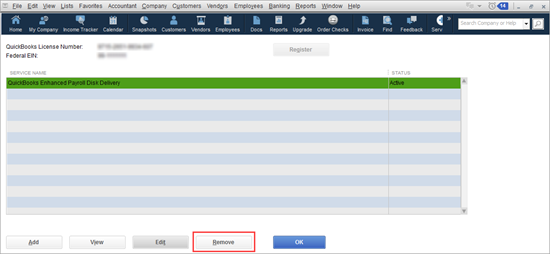
- On the confirmation window, click Yes.
- After removing the Service Key, click Add.
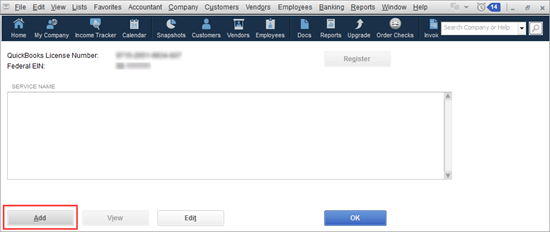
- Now enter your Service Key, and Employer Identification Number then hit Next and Finish.

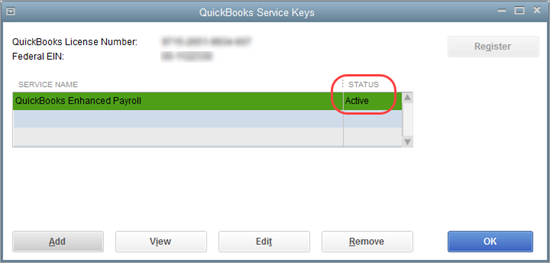
- Now click OK on the Payroll Update window and make sure your payroll subscription shows an Active Status.
Troubleshooting Step 4: Verify your payroll subscription with QuickBooks
Follow troubleshooting step 2 – Verify your QuickBooks Payroll Subscription from our article on Payroll Update Error 15276 for payroll subscription verification.
Troubleshooting Step 5: Run QuickBooks Reboot.bat file
- Exit QuickBooks Desktop application and right-click the QuickBooks icon on your desktop.
- Click Properties and then select Open File Location.
- Locate and right-click the Reboot.bat file in the QuickBooks folder.
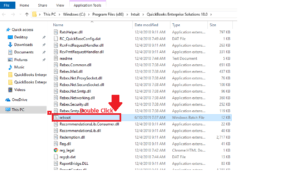
- Now click Run as Administrator and wait for the process to register all the QuickBooks files to Windows.
- Once the DOS window disappears, restart your computer and check the status of error 15270.
Read Also – Getting QuickBooks Migration Failed Unexpectedly Issue
Troubleshooting Step 6: Rename Paysub.ini File on Windows
Follow Troubleshooting step 2 Rename Paysub.ini file from our article on Verify Payroll Subscription Error to resolve any issues with Paysub.ini file.
Troubleshooting Step 7: Scan Windows using a Virus and Malware Removal Tool
If none of the troubleshooting helps then this error might be a result of an infection present on your computer. We suggest you install an antivirus and a malware removal tool to remove any infections present on Windows.
Troubleshooting Step 8: Install QuickBooks Tool Hub on the System
QuickBooks Tool Hub offers all the utilities and features in one place to fix various issues, including Network, Company File, Installation, etc. Whatever error you experience, the tool hub is your answer to the problems. So, the procedure to download and install the QB tool Hub on your system is as follows:
- Visit Intuit’s website to find the download link for QuickBooks Tool Hub and also click it now.
- Now, the download procedure will begin. You can either save the file per your preference here or get it to the downloads folder and save it from there. Choose anyone and complete downloading the file and saving it on the system.
- Once your download finishes, you need to go to the folder where the file’s downloaded and look for the QuickBooksToolHub.exe file there.
- Double-click this file and initiate the installation by accepting the prompts appearing on the screen.
- Once all the prompts finish and installation is done, you are ready to open the QuickBooks Tool Hub.
- Now, open and access the various sections and tools available in the Tool Hub to fix the errors.
In QuickBooks Tool Hub, you will find the following sections to resolve the error:
- Network issues= Click the Network issues section if your network connection is the problem, and select the tool available there for resolution.
- Program Problems= If your program has damaged or missing components, you might experience issues like error 15270. In this section, you will find the Quick Fix My Program section.
- Company File issues= If your company files are damaged or problematic, you need to go to this section and run Quick Fix My File or QuickBooks File Doctor Tool.
- Installation Issues= Improper or incomplete installation of the application can lead to error 15270. You need to resolve them by running the QuickBooks Install Diagnostic Tool.
- Advanced Tools= Run other advanced tools whenever needed to complete the payroll update.
Troubleshooting Step 9: Modify your System’s User Account Control Settings
UAC interfering with the download of your update file can lead to QuickBooks Error 15270. Fix the error as follows:
- Close your QuickBooks application and press the Windows icon to go to the Start menu.
- Click the Control Panel and visit the User Account section.
- Select the classic view user accounts, and then hit the Change User Account Control Settings option.
- Hit the Yes option and if UAC prompts, move the slider to Never Notify to disable the UAC.
- Select the OK key and restart your computer.
- After your update installs completely, execute the steps given above again, and move the slider back to Always Notify to enable it.
Troubleshooting Step 10: Run the Windows Repair Tool
The existing QuickBooks files will get created once you run the Windows repair tool. It is useful when the corrupted files on the QuickBooks folder interfere with the payroll update. The repair tool recreates these files.
However, before you attempt to run this solution, you need to create a backup of your company files. It will ensure they remain protected. Also, restarting after backing up will ensure no interference from third-party applications.
- Open the Run window from the Windows + R keys pressed together on the keyboard.
- Here, type Control Panel and press Enter to launch the Control Panel window.
- In the CP Window, you need to go to the Programs and Features option.
- Here, select Uninstall a Program and find the QuickBooks application from the list of installed programs.
- However, you won’t be uninstalling the application. Instead, you will be modifying/ repairing it.
- So select the Repair button and let the process finish.
- In the end, click Finish and reboot your system.
- Now, try updating QuickBooks and payroll to the latest release.
Final Step to Remove 15270 Payroll Update Error
These are some of the troubleshooting steps that you can follow to rectify QuickBooks update error 15270. Most of the time following these 7 steps in the given order resolves the error but in case if you are still facing the same issue, then we might need to repair and reinstall QuickBooks. For complete list of instructions on how to repair and reinstall the QuickBooks Desktop app follow troubleshooting steps 4 and 5 from our article on How to Fix QuickBooks Desktop Errors.
We understand that removing QuickBooks Error 15270 from QuickBooks sometimes can be a tiresome task as it involves a lot of troubleshooting and thus we are always ready to help in such situations. You can call our Payroll Support Number +1- 855 738 2784 to connect with one of our Payroll experts, who will help you resolve QuickBooks errors in the shortest time possible. We also provide the QuickBooks Data Migration Service
FAQs
How to swiftly repair QuickBooks error 15270?
Fix QuickBooks error 15270 by undertaking clean installation, reinstalling QuickBooks in selective start-up mode, running the .DLL and .OCX files through reboot.bat files, and other procedures mentioned in the guide above. You can also attempt to ring the QB expert to resolve errors professionally.
What causes error 15270?
Error 15270 appears due to invalid EIN, product or service keys, canceled payroll subscriptions, damaged files, etc.
Related Posts –
What is QuickBooks Data Migration Service & How to do Migration
Why i am Getting QBDBMgrN Not Running on This Computer Error?
Quick Troubleshooting Guide to Fix QuickBooks Error 1723
How to fix QuickBooks Error 1603 without technical knowledge
Resolve QuickBooks 2023 Keeps Crashing Issues with this Comprehensive Guide
Summary

Article Name
Rectify QuickBooks Error 15270 With Expert-Recommended Solutions
Description
Using incorrect payroll info can trigger several errors while updating payroll and QuickBooks Error 15270 is one of them. Follow this guide and resolve error 15270 without the experts’ assistance.
Author
Accounting Helpline
Publisher Name
Accounting Helpline
Publisher Logo



