Has QuickBooks Error Code (-12 0) knocked over your application and interrupted your functioning? You might not know what this error entails, but the hindrance it causes can be really challenging and troublesome to manage. In such cases, having a handy comprehensive guide with every little detail about the error is crucial. That is why we provide you this in-depth blog with meaning, causes, and solutions for the error to benefit you in a short time.
Every application running on Windows requires proper permission and administrative rights to perform any action, and if the application does not have rights to access system resources, then the application encounter errors. QuickBooks is a broad application that requires permission to access most of the Windows components, and QuickBooks error -12, 0 occurs when QuickBooks does not have administrator permission on Windows. The user receives an error message “We’re sorry, QuickBooks encountered a problem Error codes (-12 0)” once encountered this error. Read out the complete article for complete troubleshooting info.
Is QuickBooks Error Code (-12 0) flustering you and your work? Dial the Customer Support Number +1- 855 738 2784 to Connect with Support Experts for Professional Insights and Resolution of the Errors
What is QuickBooks Error -12?
Error codes 12 0 QuickBooks emerges on the screen when the user doesn’t possess adequate admin permissions to work on some QuickBooks functions. Usually, incorrectly configured system settings and variations in Windows registry might lead to the error. This runtime error can cause QuickBooks to hang or crash while running. The error message that might appear will state, “This Action Requires Windows Administrator Permissions Error -12 0.”
Since user finds it troubling to share files or conduct other admin-level operations, finding an effective resolution method to resolve the issue becomes crucial. However, before we do so, we need to locate the root causes triggering the error. So, let’s delve into a few now.
Recommended To Read – Getting QuickBooks Migration Failed Unexpectedly Issue
Causes of QuickBooks Error -12
QuickBooks error -12 might emerge on a user’s screen due to any of the causes mentioned below:
Damaged Windows Registry
A leading reason for the error code -12 0 is a damaged Windows registry. It may happen due to any latest modification occurring in the QuickBooks software.
Error-filled Installation
The QuickBooks installation files might not be installed completely. There can be glitches, bugs, or erroneous components in the installation files, causing them to not work properly. It may lead to the arrival of the QuickBooks Error-12 0.
Problems with User Input
There can be issues with the inputs by the user, like incorrect details, or other problems. These may lead to severe problems like error 12, 0 to emerge.
Missing Files
It’s possible that some registry and essential files might go missing or get deleted accidentally. These reasons can be adequate in bringing up error 12 0.
Virus or Malware Infection
If your system is suffering from a virus or malware attack, it can trouble QuickBooks as well. As a consequence, you might see QuickBooks Error 12 0.
Malfunctioning System
System malfunctioning can bring forward error 12 0 among the users.
Wrong Entries of Non-existing apps
Making incorrect entries of the non-existing programs can lead to this error.
Recognition Signs for Error Codes 12 0 QuickBooks
The signs and symptoms that may emerge when error 12 0 strikes your system are as follows:
- An active Windows program might crash, causing user’s saved or unsaved data to crash.
- The error code 12, 0 with the message might appear on the screen repeatedly.
- All the accounts accompanying the file might be in trouble, due to which Windows shut down to prevent more harm.
- System crashing becomes too frequent with error codes -12, 0 popping up.
- Sluggish Windows performance and abrupt system freezing can lead to the problem.
- Inadequate responses from QuickBooks application and the system can be another sign of the error.
Knowing the causes and signs of the error, you might be eager to know ways to fix QuickBooks Error -12 0. So, let’s dive into them to troubleshoot the error effectively.
Read Also – What is QuickBooks Data Migration Service
Steps to Resolve Error -12, 0 in QuickBooks Desktop
Undertake the following resolution methods to fix the error 12, 0 in QuickBooks Desktop:
NOTE: Before proceeding with the troubleshooting steps, make sure, you are logged in as an administrator on Windows, and that your QuickBooks Desktop application has the most recent updates.
Verify QuickBooks Desktop Version
- Open the QuickBooks Desktop application and press the F2 key on your keyboard.
- Alternately, press Ctrl + 1 key on your keyboard to open the Product Information window.
Note down the QuickBooks version that is displayed at the top left side of the window, as we need the product version for the next troubleshooting step.
Restart QuickBooks Service
- Press Windows + R key on your keyboard.
- Type Services.msc in the Run window’s search box.
- Press OK or hit Enter.
- Locate QBDataServiceUserXX in the list of services where XX stands for the QuickBooks version you are using.
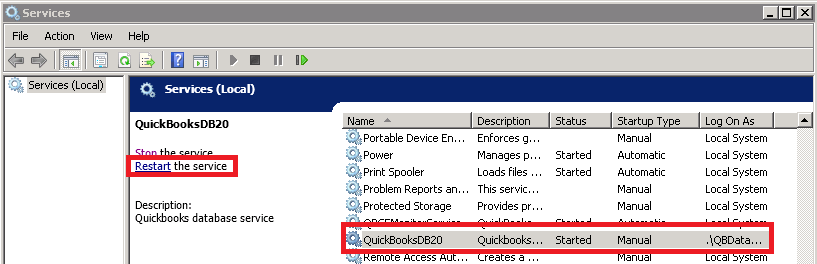
QBDBServiceUser
- Click the QuickBooksDBXX and from the left side panel select Restart.
Set Folder Access Permission
- Right click the service name and select Properties.
- Under the Security tab, click Everyone for Group or User Names.
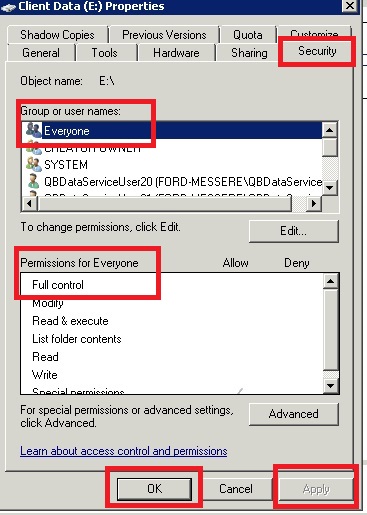
Set Permission for QuickBooks Service on Windows
- Select Full Control under Permissions for Everyone section.
- Click Apply and then OK.
Run QuickBooks File Doctor
QuickBooks File Doctor scans QuickBooks Desktop application for the common error that arises due to improper installation and other technical glitches on Windows. Follow our article on Fix Damaged Company File or Network for detailed instructions on how to use QuickBooks File Doctor.
Update QuickBooks Version
If your QuickBooks Desktop is outdated, you need to upgrade it to fix any errors, including the error 12, 0 from appearing repeatedly:
- Go to the Help menu of the QuickBooks Desktop application to initiate the update process.
- Hit the Update QuickBooks Desktop option in the help menu.
- Next, select the Update Now option.
- Further, tap the Get QuickBooks Updates icon.
- The QB Desktop updates will begin and end depending on the internet connectivity and speed of your system.
- After the update finishes, reboot your device, and re-access QuickBooks to check the presence of the runtime error.
Update Windows OS
Incompatibility with your Windows Operating System due to it being outdated can be a major trouble for you. Look into resolving the issue by updating your Windows as soon as possible as follows:
- Go to the Start tab on your desktop.
- Type Update in the search field and press Enter.
- The Windows Update dialog box will appear after you enter the search results stating Windows updates.
- Hit the install updates tab if any updates are available on the screen.
Check if the error 12, 0 persists.
Look to Restore System
Restoring the system to its latest state can help you fix errors occurring due to modifications. Resolve them as follows:
- Type System Restore in the search field of the Start menu.
- Hit Enter and click the System Restore option that appears in the search results.
- Type the admin credentials like id and password if prompted.
- Perform the necessary steps asked by the wizard to initiate and pick a Restore point.
- In the end, restore the system and begin working on your QuickBooks application error-free.
Conduct the Scanning Procedure
A utility you must consider when you experience the 12, 0 error codes in QuickBooks is the System File Checker tool. This tool can help scan the files and repair them effectively and instantly. Let’s look into ways to fix your glitches through SFC/ Scannow procedure:
- Begin by going to the Start tab and searching for the Command prompt dialogue box.
- Type command in the search space and enter to receive results. However, don’t click and open the command prompt window yet.
- Instead, press Ctrl and Shift keys together and then hit the Enter key.
- A permission dialog box will emerge on the screen. Hit the Yes option.
- After doing so, you will see a black window, which is blank but has a blinking cursor, appear on the screen.
- You need to type SFC/Scannow in the window and press Enter.
- The system file checker will start running and scanning the error for system file issues.
- Carry out the on-screen prompts to end the process. Now, go back to see if the error persists.
You May Also Like To Read – How To Fix QuickBooks Error 1723
Verify that the QuickBooksDBXX Service is Enabled
Undertake the following actions to implement this resolution method:
- Begin by verifying the QuickBooks application version from step 1.
- While accessing QuickBooks, your database service user would be QBDatabaseserviceuser23.0.
- Run the services.msc command in the start menu or the run window (Windows + R).
- Press QBDataserviceuser23 after looking for it in the services list to see if it’s working or not.
- Right-click this service QBDataserviceuser23 and opt for the Properties icon.
- If the service has stopped, you need to hit on the Start service option.
- Now, reopen the company file to see if the error has resolved.
Further, you can also check the folder permissions having the company file as follows:
- Right-click the Client data, followed by the Properties option.
- Select the Security tab and verify if you have the permissions to access the file or not.
- If adequate permissions aren’t available, you need to set them according to Step 3 and then proceed further.
Don’t Forget to Run QuickBooks Tool Hub
Neither last nor the least effective resolution method that you can utilize to rectify your QuickBooks error 12 is to utilize the tool hub. The tool hub contains all the utilities you need to fix various issues, including company file, program problems, network-related issues, etc. Let’s look into how you can download and run it on your system:
- Begin by downloading the QuickBooks Tool Hub File. You can do it by going to the official website of Intuit and finding the download link of the tool hub.
- Once you find it, undertake downloading the file in a preferred desktop location or in the downloads folder as you see fit.
- After the file downloads successfully, your work is to install it on the system.
- You can do so by going to the preferred download location to access the QuickBooksToolHub.exe file.
- Double-tap on this file to execute the installation procedure.
- Keep following the prompts on the screen until your installation ends.
- Now that you are done, you can move forward with setting up and using the tool hub.
- Open the tool hub icon and find various sections with numerous tools to fix various kinds of errors you might face. There are tools to repair Windows registry-related errors, company file issues, network file errors, connectivity issues, etc.
After following the troubleshooting steps, open QuickBooks and check if the QuickBooks Error -12 0 is resolved now. If while opening the company file you get a new error message, “This Action Requires Windows Administrator Permissions, Error -12, 0” then we suggest you get in touch with one of our experts at +1- 855 738 2784 for quick assistance and help.
FAQs
What are some essential considerations before troubleshooting error 12, 0 in QuickBooks?
You should consider the following points before stepping into the troubleshooting of the error 12, 0:
- Ensure to have admin permissions and privileges to make changes in QuickBooks.
- Terminate the QuickBooks services from the Task Manager (Ctrl + Alt + Esc) > Processes tab > QBDBMgrn, QBUpdate.exe, QBDBXX > Right-click them > Hit End Processes.
Can the runtime error 12, 0 appear due to low disk drive space?
Yes, in specific instances, you might face the error 12, 0 due to low disk space. Run disk clean-up in this case as follows:
- Backup files and see the available hard drive space.
- Clear cache files and reboot the system
- Run Disk Clean-up, open Explorer Window, and right-click the main directory (C:)
- Hit the Properties option, and then, Disk Clean-up.
Related Posts –
How to fix QuickBooks Error 1603 without technical knowledge
Resolve QuickBooks 2023 Keeps Crashing Issues with this Comprehensive Guide
How to Solve QuickBooks Subscription has Lapsed Error
Why QuickBooks Closes Unexpectedly and it’s Practical Solutions
QuickBooks Won’t Open? Here’s the Key to Solving it!
Summary
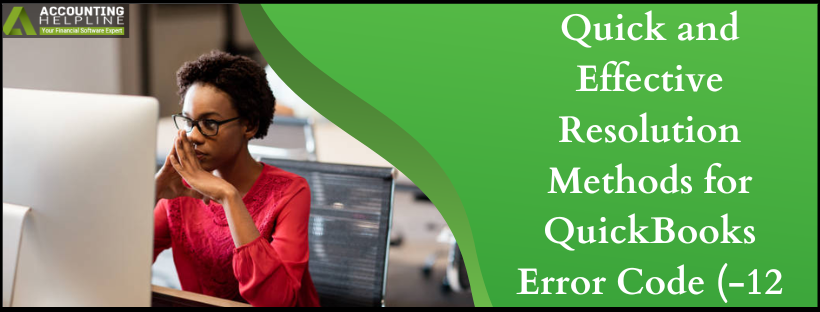
Article Name
Quick and Effective Resolution Methods for QuickBooks Error Code (-12 0)
Description
You might get QuickBooks Error Code (-12 0) without admin rights. This common problem with QuickBooks can be resolved with the help of this article.
Author
Accounting Helpline
Publisher Name
Accounting Helpline
Publisher Logo



