QuickBooks Express Web Connect Error might be encountered while utilizing this QB utility. Knowing what the error entails and how to fix it becomes crucial to resume daily operations. So, here’s a comprehensive blog regarding the error that you must read till the end for easy and effective resolutions.
QuickBooks Express Web Connect online banking is the improved version of Direct Connect. But errors are never completely avoidable. There are various versions of QuickBooks Web Connect Error that a user might encounter. While the user sets up or works with Express Web Connect, QuickBooks gets a problem connecting to the bank and displays errors. These errors have been discussed in this blog, and you can find easy steps to resolve the issues and avoid work delays.
Is QuickBooks Express Web Connect Error becoming challenging to handle? Dial +1- 855 738 2784 and receive immediate professional assistance from QuickBooks specialists regarding the error
What is QuickBooks Express Web Connect?
Before diving into the explanation of the error, let’s first know what QuickBooks Express Web connect is. The Express Web Connect QuickBooks Desktop lets users download transactions from their accounts. It directs you straight to the download link for the transaction file. Earlier, this feature used to be called Direct Connect. However, with improved features, it became Express Web Connect. However, this feature could not be free of technical snags. That is why QuickBooks Express Web Connect not working issue emerges.
Recommended To Read – How To Fix QuickBooks Migration Failed Unexpectedly
What is the QuickBooks Express Web Connect Not Working Error?
QuickBooks Express Web Connect error causes problems in interacting with the bank servers and setting up bank feeds in QuickBooks Desktop. Due to this issue, a user might face troubles in their functioning and managing their data. Appropriate resolutions are required as soon as possible to eliminate the issue quickly and effectively.
Error Messages arising due to problems in Express Web Connect
The users might face the following error messages when they attempt to setup QuickBooks bank feeds and receive failure in the working of QuickBooks Express Web Connect:
- “QuickBooks found an error. We can’t read the file [Your financial institution] sent.”
- “An error occurred while processing your online banking data.”
- “To download and import transactions, sign in with your Intuit account”
- “QuickBooks is unable to verify the Financial Institution information for this download.”
- QuickBooks seems stuck and asks you to select a new or existing account when you try to download.
- “Your data was not imported into QuickBooks.”
Causes of Web Connect Errors
The QuickBooks problem connecting to the bank might arise due to any of the following reasons:
- Incomplete bank files
- Incompatible formats of downloading
- Changes from the bank side
These reasons might prompt the Express Web Connect to deactivate bank feeds in QuickBooks Desktop.
Resolve Numerous QuickBooks Express Web Connect Errors
When QuickBooks Express Web Connect glitches, it may lead to numerous issues. These are explained and resolved as follows:
How to Fix QuickBooks Error 198?
QuickBooks Error 198 is encountered by users if they are logged in with a different user ID. The following steps can be implemented to resolve this QuickBooks Express Web Connect Error.
- Click on the Company menu and go to My Company.
- Choose Sign out.
- With your Intuit® ID, log back in and set up the bank feed to download transactions.
How to Resolve QuickBooks Error 324?
If a user is trying to download account data to which they do not have permission, QuickBooks Error 324 might appear. The error can be resolved in two ways, as described below:
Method 1: Deactivate Bank Feeds
- Open QuickBooks Desktop and move to Lists.
- Choose Chart of Accounts.
- Right-click the account that you want to deactivate.
- Select the Edit Account option.
- In the Bank Settings, Deactivate all online services and then hit OK.
- Finally, Save & Close.
Note: Once your account is disconnected, QuickBooks will not download any new transactions.
Method 2: Set up Bank Feeds
- Go to the Banking menu in QuickBooks and move to Banking.
- Select Set up Bank Feeds.
- Enter and select the name of your bank from the Bank’s name
- Now try to Connect with your bank using the:
- Direct Connect: First, apply for online services through your bank to set up an account.
- Click on the enrollment site link if you are enrolling for the first time. Once your bank approves your application, contact them to get your login credentials.
- If it’s enrolled already, choose Continue. Then, follow the instructions mentioned below:
- Login with your Online Banking ID and Password.
- Select Connect, which connects your QuickBooks to the bank’s server.
- Choose the bank account you want to connect to QuickBooks.
- Click on Finish once the process gets completed.
- QuickBooks Express Web Connect: As per your bank, follow the instructions to connect your account.
- Select the QuickBooks Account that you want to link with your bank account from Select Existing or Create New drop-down.
- In case you did not set up a bank account in your Chart of accounts, click Create New Account.
- Finally, click Connect and then hit Close.
Important: QuickBooks Error 350 occurs due to deactivated access to the bank feed. Either access to the account has been removed through your bank, or a different QuickBooks Company File has been used. The QuickBooks Error 350 can be resolved using the same methods as above.
How to Resolve QuickBooks Authentication.user.credentials Error
QuickBooks authentication.user.credentials error appears due to a problem with saved login credentials of Intuit® User ID. With the steps below, it can be fixed quickly.
- Go to the Help menu and select Reset Intuit® ID.
- In the text field, you see type YES and hit OK.
- From the Company menu, select My Company.
- Click Sign-In.
- Using Intuit® login credentials, sign in to the account.
- Connect to the financial institution and see if the QuickBooks problem connecting to the bank is resolved.
Steps to Fix QuickBooks Error 88888?
QuickBooks error 88888 appears on the screen with the following error message “No FI accounts found for given credentials. Please try with different credentials.”
Solution 1:
- With the steps listed above, Deactivate Bank feeds.
- From the Help menu, go to Reset Intuit® ID.
- Type YES in the text field and click OK.
Solution 2:
Run the Rebuild and Verify Data Utility to Repair Company File
- Go to the File menu and move to Utilities.
- Click on Rebuild Data.
- The QuickBooks Information window opens up; click OK.
- With the on-screen instructions, create a backup of the company file.
- When the tool finishes working, press OK.
- Move to the File menu and click Utilities.
- This time, select Verify Data.
- The tool will look for any issues occurring in the file.
- If there are errors, the Rebuild Now option is to be selected.
NOTE: For detailed instructions, follow our article on QuickBooks Verify and Rebuild Data Utility.
Solution 3:
Use QuickBooks File Doctor if QuickBooks Express Web Connect is not working
Download and install the QuickBooks Tool Hub
- If QuickBooks is open, close it.
- From Intuit’s® website, download the QuickBooks Tool Hub and Save the file to your PC.
- Open the QuickBooksToolHub.exe file.
- With the use of on-screen steps, install QuickBooks Tools Hub as you agree to the terms and conditions.
- Once the installation finishes, double-click the icon on your Windows desktop to open the tool hub.
Use QuickBooks File doctor
- Open the QB tool hub from the desktop icon.
- Click on the Company File Issues tab.
- Select Run QuickBooks File Doctor.
- When QuickBooks File Doctor opens up, select the company file from the drop-down menu.
- If you are unable to see your file, Browse and search to find your file.
- Click the middle option to Check your file and then Continue.
- Type in the QuickBooks admin password and then hit Next.
Fix QuickBooks Error 350
QuickBooks Error 350 is another error arising in the Express Web Connect. Deactivated access to the bank feed might lead to this issue. The two scenarios where this error comes up include:
- Bank removes access to the account.
- The user attempts to access a different file.
Steps to resolve this error in web connect are as follows:
- After installing QuickBooks, go to the Lists section.
- Choose the Chart of Accounts option.
- Hit the account you need to deactivate from the drop-down list.
- Further, choose the edit account option.
- Next, select the option Deactivate all online services from the Bank settings and confirm the modification by clicking OK.
- In the end, click Save and close to finishing the task.
Read Also – QuickBooks Data Migration Service
General Troubleshooting for the QuickBooks Express Web Connect Error
Resolve the QB Express Web Connect issue as follows:
Step 1: Download the Web Connect File
Download the web connect file directly from the bank rather than QB Desktop. Ensure the downloaded file is .qbo, as Web Connect can only read that.
- Now, sign in to the bank’s website.
- Locate and download the Web Connect file.
- Launch QB and the company file.
- Import the .qbo file.
If, after importing your transactions, you see them in the QB transaction list, you need to disconnect your account and set it up again.
If an error arises while downloading the file, the issue may be with your bank. Reach out to them for clarification.
If the error persists, move to the next solution.
Step 2: Check Notifications from the Bank
You may receive notifications from the bank about any changes. Further, they might ask you to confirm your identity. Sign in to your bank account and check your messages to follow the instructions given there.
If your bank has stopped using Web Connect, you need to deactivate your account.
If no message appears, move forward with the next step.
Step 3: Switch the Modes of your Bank feeds
- From the banking section, move to the Bank Feeds, and choose the option change bank feeds mode.
- Opt for the classic mode (register mode).
- Now, import the .qbo file.
If the error persists, head to the next step.
Step 4: Form a Test File
See if the issue is with the company file you have in QB. Import your transactions to the new company file as follows:
- Choose File, then New Company.
- Hit the Express Start or Start Setup option and fill in the required fields. You can add the word ‘test’ to the company name to differentiate and recognize it.
- Select the Start Working option.
- Now, import the .qbo file into the test company. Next, download the transactions in the same bank account, causing the issues in your main company file.
If the file could be imported and transactions viewed
The issues might be with the settings. You need to return to the original company file and reset the transactions.
- Launch the original company file.
- Now, disconnect the account, causing the problems.
- Reconnect it.
- Import the .qbo file after reconnecting.
Everything is fixed when transactions get imported into the original company file.
You May Also Like To Read – Fix QuickBooks Error 1723
If the file wasn’t imported or transactions were not viewed
The .qbo file from the bank has issues. Request the bank for help in these cases. However, before contacting them, get your bank log files to see where the error lies. Talk to the bank representative who’s familiar with the technical knowledge of QB web connect, bank feeds, etc.
Are you still hanging to QuickBooks Express Web Connect Error? Worry not; professional help can be availed by dialing +1- 855 738 2784.
FAQs
What are the things to ensure before troubleshooting QuickBooks Express Web Connect Error?
Take care of the following points before troubleshooting the express web connect error:
- Form a backup of your company file beforehand.
- Use the supported and compatible QB Desktop version.
- While using Advanced mode in the bank feeds, sign in to your Intuit account or switch modes. Importing web connect files requires signing in to the Intuit account within the QB Desktop.
Why does QB Web Connect Error appear?
The Web Connect error emerges due to incomplete bank files, incompatible formats, and changes from the bank side.
Related Posts –
How to fix QuickBooks Error 1603 without technical knowledge
Resolve QuickBooks 2023 Keeps Crashing Issues with this Comprehensive Guide
Insights into the Different Ways to Fix QuickBooks Freezing
How to Solve QuickBooks Subscription has Lapsed Error
Why QuickBooks Closes Unexpectedly and it’s Practical Solutions
Summary
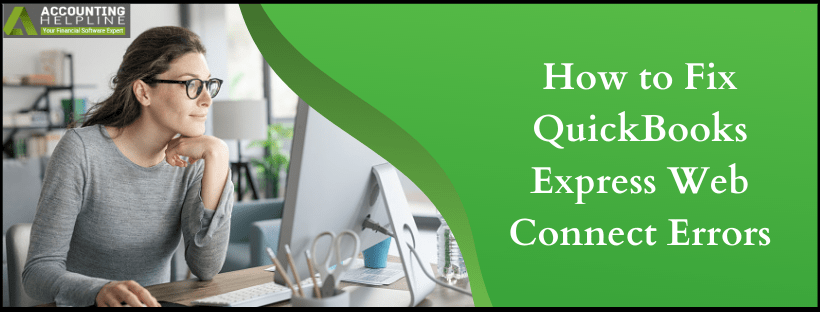
Article Name
Learn to Resolve the QuickBooks Express Web Connect Error
Description
QuickBooks Express Web Connect Error is an issue that interrupts the connection between the bank and QuickBooks. Follow this guide to resolve web connector issues in QuickBooks instantly.
Author
Accounting Helpline
Publisher Name
Accounting Helpline
Publisher Logo



