If your Intuit Data Protect has stopped working, you might be facing trouble securing your essential QB data. Worry not, as we have curated this detailed blog with complete details about the issue and rectification methods that will take your stress off in no time. Keep reading to relieve your worries and implement step-wise instructions.
Intuit® Data Protect is a way to safeguard your essential QuickBooks data from corruption, compromise, or loss and ensures maximum data security with advanced encryption standards. In certain instances, error messages may appear while backing up the data using Intuit® Data Protect. “Intuit® Data Protect not working” is one of the common error messages encountered by QuickBooks users. However, verifying the exact cause and the reason can significantly improve the chances of troubleshooting the error instantly. Further, in this article, you will find some of the easiest ways to get rid of the “Intuit® Online Backup not Working” error, along with the error-provoking reasons. However, before learning what this error entails, let’s learn what Intuit Data Protect means.
Has dealing with the “Intuit® Data Protect not Working” Error become tedious and tiring? Call Support Number +1- 855 738 2784 for Quick Troubleshooting Help from QuickBooks experts
What is Intuit Data Protect?
Intuit Data Protect helps users create backups of their essential files and save them on the Intuit servers. It employs various security measures to ensure your data remains protected and cannot get accessed by hackers. It is a subscription-based program that takes backup automatically at a preferred time of the day. The package can also take reinforcements of information. However, Intuit data Protect error might emerge due to one or the other factors. So, let’s dive into this information.
Recommended To Read – Resolve QuickBooks Error (-12 0)
What does Intuit Data Protect Error mean?
Intuit Data Protect not working QuickBooks Desktop error indicates the presence of some issues triggering it not to work properly. When Intuit Data Protect doesn’t work as needed, the essential QuickBooks data comes at a risk. This error may emerge in any of the following manners:
- Intuit Data Protect might not work for long.
- You may not see the Intuit Data Protect icon on the taskbar.
- The Intuit Data Protect backup that you scheduled might not be working.
- Intuit Data Protect may not be on your computer.
- While backing up the files, you may see the Intuit Data Protect lagging.
- Intuit Data Protect may not start automatically
- The online Intuit backup might not respond
- Logging into Intuit Data Protect might show errors.
These Intuit not working error instances might appear due to various reasons. Let’s dig into them as follows.
Reasons Why Intuit Data Protect Suddenly Stops Working
There is a number of reasons Intuit Data Protect might suddenly stop working and start displaying the “QuickBooks has detected a problem with your data file” error message. Some of the reasons involve outdated QuickBooks Desktop and Intuit Data Protect applications, whereas other reasons include Windows Firewall issues. Down below, we have listed all the reasons that can create problems backing up your QuickBooks data with Intuit Data Protect.
- Using an outdated QuickBooks Desktop and Intuit Data Protect application.
- Windows Firewall is clashing with Intuit Data Protect and blocking its access to the internet.
- Intuit Data Protect Server address is not added as a trusted web address in Internet Explorer settings.
- Company File is not following the specified standards for its file name.
- IBuEngHost.exe is not running under the system used on Windows, which is also a reason you can’t back up data with Intuit Data Protect.
- The Microsoft .NET versions installed on your system may be corrupt or outdated, which is why you can’t backup with Intuit Data Protect.
- The login credentials for Intuit Data Protect might be incorrect.
- Intuit Data Protect might not get installed completely, or the installation might be damaged.
- The naming standards for the company file are not followed properly.
- Windows might fail to use the NTFS system.
All these reasons, collectively or a few of them, can trigger the Intuit Data Protect has stopped working error. Finding effective solutions to fix it becomes highly crucial in such cases.
Read Also – Resolve QuickBooks Error 6069
Intuit Data Protect No Longer Working! – Here’s How to fix it
Undertake any of the following solutions to see if Intuit Data Protect has stopped working error gets eliminated:
Update QuickBooks Desktop and Intuit Data Protect
- Follow our article How to Update QuickBooks Desktop to the Latest Released Version for detailed instructions on installing the latest updates of QuickBooks Desktop.
- For complete info on updating Intuit Data Protect follow our article Step-by-Step Guide to Update Intuit Data Protect.
- Try to back up your QuickBooks data once again with Intuit Data Protect, and if you are still unable to back up, then follow the next troubleshooting step.
Add Intuit Data Protect Files to Windows Firewall Exceptions
- Press Windows + R key, type firewall.cpl, and press Enter.
- Click Allow an app through Windows Firewall from the left pane.
- Click Allow Another App and navigate to the Program Files (x86)\ Common Files\ Intuit\ Data Protect folder.
- Select QBIDPservice.exe and click Open.
- Click Network Types and check mark the Private checkbox.
- Click Add and follow the same steps to add IntuitDataProtect.exe and IBUenghost.exe files.
Add Intuit Domains as Trusted Sites in Internet Explorer
Follow the instructions mentioned in the article How do I add a site to my “trusted sites list“ and add the following sites in Internet Explorer settings.
- *.intuit.com
- *.intuit.net
- *.Intuitdataprotect.com
- *.QuickBooks.com
- backup.com
- emerald.backup.com
- workplace.intuit.com
NOTE: After adding all the websites in the trusted websites list make sure that Require server verification (https: ) for all sites in this zone checkbox is unchecked or else error message “QuickBooks has detected a problem with your data file” error message might pop up while taking the backup.
Verify that IBuEngHost.exe Process is Running under the System User
- Open Task Manager by pressing Ctrl + Alt + Delete keys together on your keyboard.
- Navigate to the Processes tab and locate IBuEngHost.exe process.
- Check the user name listed for the process.
- If the process is running under Windows User, then you will require to reinstall Intuit Data protect using a Windows administrator account.
- If the user name- System status and running- and such information doesn’t match, undertake the following steps:
- Begin by downloading the latest QuickBooks version.
- Save the downloaded file to an easy-to-access location on the desktop.
- Move to this saved file, initiate its installation, and complete setting it up.
-
Now, you need to right-click it and opt to Run as an administrator from the list of options.
- Once this is done, you need to launch the Task manager again.
- Move to the details tab to look for the IBuEngHost.exe file.
- Check the username, the status of the system up and running, details, and you will be done.
Verify Company File Name that you are trying to Backup
- Make sure the company file that you are trying to backup does not have more than 260 characters in the file name.
- If the file name has 260 or more characters, then rename the file and try to take the backup once again.
Use Intuit’s Diagnostic Tool for Intuit Data Protect
The diagnostic tool of Intuit Data protect helps users see the computer’s memory and the storage space available in Windows and ensure compatibility. It also diagnoses Windows components like Intuit Data Protect and Microsoft.NET frameworks. You should check whether you can connect with the backup servers as follows:
- Locate the Intuit Data Protect icon on your system and right-click it.
- From the various options, look for About Intuit data Protect.
- Now, you need to press and hold the F2 key on the keyboard.
- The Intuit Data Protect Diagnostic Tool will appear on the screen.
- In its tool window, go to the Run Diagnostics option.
- If any error gets detected by the tool, the error window will emerge.
- There will be steps to help you fix the error.
Free Extra Space in Intuit Data Protect
Intuit Data Protect has a data space of around 100 GB for backups. So, to keep your future backups safe, you need to clear out junk files in it as follows:
Update the Intuit Data Protect Version
Before proceeding with clearing out Intuit Data Protect’s space, you need to ensure that you have the latest version of it. You can verify the information from the product information window. If it isn’t updated, you can do as follows:
- Open QuickBooks Desktop on your system and go to the Help menu.
- Select the Update QuickBooks option, followed by Update Now.
- Hit the Data Protect option from the list that appears and choose to Get Updates.
- Further, hit the up-arrow icon on the desktop toolbar.
- Now, right-click the Intuit Data Protect icon and choose the option that says About Intuit Data Protect.
- Now, click Update and OK after installing all the updates.
Erase the Backup Folders
It will become impossible to extract the backup folders once you delete them, so ensure to maintain them somewhere else beforehand. Now, do as follows:
- Go to the Windows taskbar screen and right-click the Intuit Data Protect icon.
- Select the option that says Intuit Data Protect.
- Now, press and hold the keys Ctrl and R together.
- It will lead you to open the screen for deleting the backup files.
- Intuit Data Protect calculates the size of each file.
- Now, choose the Delete option.
- A confirmation box for deletion might emerge.
- Press Yes and delete the backup folders permanently.
- Click OK to finish.
Minimize the Backup File Size
If you do not want to reach the full limit, eliminate the files not needed for backup as follows:
- Choose Intuit Data Protect icon by right-clicking it from the arrow icon in the Taskbar.
- When the Intuit Data Protect opens, click the Change Backup Settings option.
- Remove the tick mark from all the files and folders that you do not want to back up.
- Click Continue when you are done with the backup settings.
You May Also Like To Read – Getting QuickBooks Migration Failed Unexpectedly Issue
Clear the Internet Explorer Cache, Cookies, SSL State, and Temporary Files
Another method to fix the Intuit Data Protect stopped working issue involves clearing the cache and cookies of the default internet browser. Do so as follows:
- Launch internet explorer.
- Go to the Tools section, followed by Internet Options.
- If tools are not available in the browser, you need to unhide them by tapping the Alt key once.
- Now, move to the General tab and select the Delete option.
- Tick-mark the following boxes:
- Temporary Internet files
- Website files cookies
- Website data
- History
- Form data
- InPrivate Filtering
- Further, untick the preserve favorites and website data boxes.
- Hit the Delete option and clear all the items.
- Now, move to the Content tab.
- Select Clear SSL state, followed by OK.
In case still Intuit Data Protect has stopped working appear, or the Intuit Data Protect icon is not appearing in the taskbar, then you can reach us at our QuickBooks Helpline Number +1- 855 738 2784 for immediate help and assistance from a certified QuickBooks Desktop Expert.
FAQs
Can updating QuickBooks fix the Intuit Data Protect has Stopped Working Error?
Yes, you need to update QuickBooks as an outdated version can cause compatibility issues leading to Intuit Data Protect not working error.
Which domains should be marked as trusted while fixing the Intuit Data Protect has stopped working error?
You need to add the following domains as trusted websites in Internet Explorer:
- *.intuitdataprotect.com
- *.intuit.net
- *.QuickBooks.com
- *.intuit.com
- Workplace.intuit.com
- backup.com
- emerald.backup.com
Related Posts –
Rectify QuickBooks Error 15270 With Expert-Recommended Solutions
Detailed Insights into Error Codes and QuickBooks Error Support
What is QuickBooks Data Migration Service & How to do Migration
Quick Troubleshooting Guide to Fix QuickBooks Error 1723
How to fix QuickBooks Error 1603 without technical knowledge
Summary
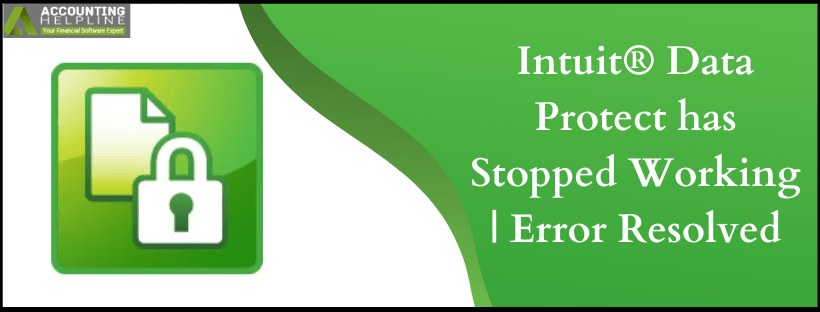
Article Name
Troubleshooting Methods for Intuit Data Protect Has Stopped Working Error
Description
If your Intuit data protect has stopped working, you can resolve this issue by following the expert’s suggested troubleshooting solutions in this article.
Author
Accounting Helpline
Publisher Name
Accounting Helpline
Publisher Logo



