Learn to move QuickBooks company file to a new computer without any hassle. Read this blog until the end to find the easy way to carry out this process.
Are you looking for an easy way to transfer your QuickBooks company file or all of your QuickBooks data to a new computer? If yes, then this article is for you. There could be several reasons you might want to move your QuickBooks company file to a new one, like performance issues with your old computer or upgrading your desktop computer. In this article, we have described a quick and easy method that you can follow to transfer the company file to a new computer without facing any troubles. Follow the complete article for detailed instructions that answer how do I transfer data from old QuickBooks to new one.
Are you looking for help transferring QuickBooks files from one new computer to another? Reach out to the QB expert’s at, +1- 855 738 2784, and find immediate assistance for your queries
What does Transferring QuickBooks Data to a New Computer Mean?
Transferring QuickBooks data to new computer is a procedure where users have to move their QuickBooks files from one computer to another. The reasons for this process might vary on the circumstances. However, the procedure needs to be seamless so that no data loss occurs. Users may look to transfer files on or off the network. Both processes have different steps to undertake. Usually, you may need to move the company files around if you’re troubleshooting or moving your accounting data to another computer. Whatever the reason, you’ll need to search for how to move a QuickBooks company file and initiate the required steps.
Recommended To Read – How To Fix QuickBooks Error 1911
Steps to Perform Before Moving the QuickBooks Company File
Below, we have listed a few essential requirements you need to follow before you learn how to move data to new computer, so make sure to fulfill all the requirements before starting the company file migration process.
- Install the same version of QuickBooks Desktop that you have on your old computer.
- Transfer the QuickBooks license and registration information from the old computer to the new one.
- Change the name of your company file on the old computer so that you won’t move the wrong file accidentally.
- Make sure to update payroll tax tables if you are a payroll user before you transfer QuickBooks to new computer.
- Make sure to take a backup of your QuickBooks company file and other important QuickBooks data.
IMPORTANT: For detailed instructions on moving QuickBooks Desktop installation to a new computer, follow our article on How to Move QuickBooks Desktop to a New Computer.
Steps to Move your Company File to another Computer
Here are the steps you need to undertake when you move QuickBooks company file to new location:
Step 1: Create a Backup on the Old Computer and Restore it on the New one
Begin by learning how to restore QuickBooks backup file to new computer as follows:
- First, you need to install QuickBooks Desktop on the new computer. Implementing this solution won’t affect your product license.
- Open QuickBooks and switch it to single user mode if you are using it in multi-user mode.
- Create a backup of your QuickBooks company file. Give a unique name to your file to ensure you don’t accidentally overwrite anything, and identification becomes easy.
- Save the backup file to a location where it is easily accessible.
- Plugin an external storage device like a USB drive or an external hard-drive or share it with the new computer if it is on the same network.
- Copy the backup of your company file to the external storage device.
- Now safely remove the external storage device and plugin it into the new computer.
- Open QuickBooks on the new computer and restore the backup using the Open or Restore Company option under the File menu.
- If you use payroll, you’ll need to download the latest tax tables on your QB after learning how to copy QuickBooks company file to another computer.
Step 2: Migrate Complete QuickBooks Data to the Other Computer
Next, learn how to copy QuickBooks file to another computer with the following steps:
- Open QuickBooks Desktop application and press Ctrl + 1 on your keyboard and check out the location of QuickBooks data folder.
- Open Windows File Manager and navigate to the location where all the QuickBooks data is saved.
- Click the folder and press Ctrl + C on the keyboard.
- Now paste the folder into your external drive.
- Plugin the external drive into the new computer and copy the QuickBooks folder.
- Paste the QuickBooks folder to your desktop and open QuickBooks.
- Now open the company file from the new folder on your desktop. This way, you can learn how to open QuickBooks backup file on another computer.
Step 3: Restore QuickBooks Data using IDP
- If your Intuit Data Protect plan supports the backup of your entire PC, then you can use it to migrate complete QuickBooks data to another computer.
- Create a backup of your QuickBooks data on your old computer.
- Login to your IDP account and save the backup file to the online backup.
- Now login to your IDP account on the new computer and restore the backup from there.
When you learn how to transfer company file in QuickBooks desktop, you also need to know the files that get transferred and restored through IDP:
Files in the QB data folder:
- Business Planner (.bpw) files (in QuickBooks Desktop Premier and Enterprise only)
- Transaction log (.tlg) files
- Network data (.nd) files
- Logos and images files
- Loan Manager (.lmr) files
- Cash Flow Projector (.cfp) files
Files and add-ons from other locations:
- QuickBooks Statement Writer (For Premier Accountant and Enterprise only)
- QuickBooks letters and templates
- Fixed Asset Manager
- Spell checker
- Printer setting (QuickBooks can recreate these files)
Read Also – Fix QuickBooks Subscription has Lapsed Error
Step 4: Move the company file to another location on the same computer
Sometimes, you might search for how to transfer data from one QuickBooks desktop to another. If you’re looking to move the files to another location on the same computer, you can implement the following steps:
- Firstly, form a backup of your company file by following the steps mentioned below:
- Go to the File menu in the QuickBooks Desktop. Switch to the single-user mode.
- Then, in the same tab, choose Back Up Company.
- Next, select Create Local Backup.
- Now, choose Local Backup in the next window and hit Next.
- When the Local Backup only section appears, browse to locate a particular location to save the backup file. Choose OK.
- Hit Save it now and Next. You can also set automatic backups on a schedule by selecting the save it now and schedule future backups options.
- After the backup file is created, save it with a unique name for straightforward identification and to prevent accidental overwrites.
- The next step in learning how to transfer data from one QuickBooks to another is saving the backup file to an accessible location. You need to know that if your computer is hosted on a network, store the file on a local hard drive rather than the network.
- Now, follow the steps to restore the backup to the new folder or location with a unique filename.
- Also, after the backup gets restored, you need to use the new file as the main company file. Renaming the previous company file and adding .old at the end of its name is a good idea to protect your data and know that it’s of no use anymore.
Learn to move custom templates and forms that don’t back up
The data from add-ons like Loan Manager doesn’t get backed up by QuickBooks. So, if this data is needed, you need to learn how to transfer QuickBooks company file to another computer separately. The steps are as follows:
- Launch the Start menu on the computer where you have restored the backup file.
- Now, open File Explorer and look for the folder named “Restored_[Your CompanyName]_Files.”
- Locate the files you wish to move to the folder. Now, copy and paste these files to the locations mentioned in the table below:
| The file you wish to move | Copy To (location) |
| Cash Flow Projector (.cfp) | [Company Name].qbw |
| Loan Manager (.lmr) | [Company Name].qbw |
| Spell Checker (spell.ini and UserDictionary.tlx) | C:\Program Data\Intuit\QuickBooks [version] |
| QuickBooks Letters and Templates | C:\Program Data\Intuit\QuickBooks [version]\QuickBooks Letter Templates |
| Financial Statement Designer (FSD data) | C:\Program Data\Intuit\QuickBooks [version]\Components\FSD\Data |
| Financial Statement Designer (FSD clients) | C:\Program Data\Intuit\Intuit\QuickBooks\Company Files\FSD\Clients
Note: For Windows 7, the path is C:\Program Data\Intuit\ |
| Business Planner (.bpw) | [Company Name].qbw |
| Printer Setting (PrintEng.ini, wpr.ini, and QBPrint.qbp) | C:\Program Data\Intuit\QuickBooks [version] |
Step 5: Use the Migrator Tool
If you cannot learn how to transfer QuickBooks data from one computer to another through the steps mentioned above, try the Migrator Tool. It will work well if you use QuickBooks Desktop in single-user mode and not on the network. When you use the US version of QuickBooks Desktop 2018 or newer as a single user, the Migrator Tool can help move QB Desktop and up to three other company files to a new computer.
Working of the Migrator Tool
You can learn how to transfer QuickBooks data to a new computer through the Migrator Tool as follows:
- Plug in the USB drive in the old system known as the Migrator.
- Now, copy your QuickBooks data and set up a one-time password.
- After doing so, plug in the same USB in the new computer, known as the Launcher.
- Enter the one-time password, and you’ll see how QuickBooks get automatically downloaded, installed, and activated.
Things to consider while you learn how to transfer QuickBooks files to a new computer through the Migrator Tool are as follows:
- You need to form a complex and strong password to lock and unlock everything you copied from the previous desktop. Also, write this password somewhere secure because it will be used only once in a while using the Migrator Tool.
- The Migrator Tool can copy the last three company files you opened and their supporting files to a USB flash drive.
- The USB drive is used to move QuickBooks company files, whereas the Migrator Tool handles the technical aspect.
- You won’t have to worry about downloading QuickBooks Desktop as the tool does it automatically. It will set up the correct version on the new computer with your files.
- Your file won’t get reformatted. Similarly, nothing will get erased.
- You need to note that the 64-bit QuickBooks files can only open and migrate to 64-bit Windows OS. The migrator tool might not work if it runs on 32-bit Windows with 64-bit files.
Hopefully, this satisfies your query about how can you move your QuickBooks desktop company file with all of your data to a new computer.
Sometimes users face issues after moving data to another computer and this happens when some important QuickBooks files are not copied to the other computer, which is common. If you are also dealing with errors and difficulties while trying to move QuickBooks company file to a new computer, then you can get direct support from Certified Desktop Experts at +1- 855 738 2784.
FAQ
What will be needed while using the migrator tool to Move QuickBooks Company File to a New Computer?
When you move QuickBooks files from one computer to another, you’ll need to ensure the following:
- A stable internet connection for seamless transfer in both new and old computers.
- A USB flash drive with adequate space to hold all the QB files. The Migrator Tool will convey the space you need for the files, usually between 150- 250 MB.
Related Posts –
What is QuickBooks Data Migration Service & How to do Migration
How to Fix QuickBooks Error 6189 and 816 with effective solutions
A Comprehensive Guide to Activating QuickBooks Direct Deposit
How to fix QuickBooks Error Code 6175 with experts solution
Resolve QuickBooks Error 61 with this Ultimate Guide
Getting QBDBMgrN Not Running on This Computer Error! Let’s Fix
Summary
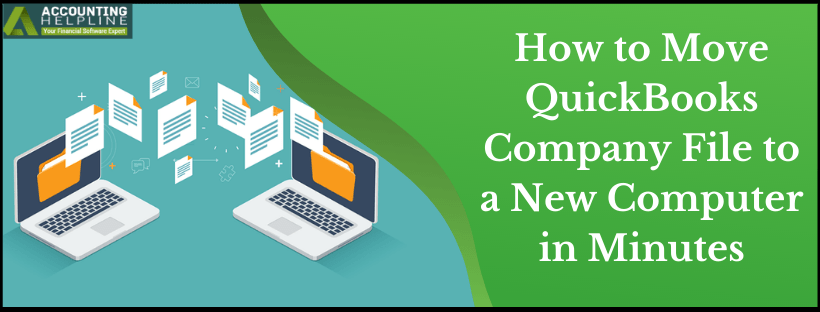
Article Name
Know How you can Move QuickBooks Company File to a New Computer
Description
Here is a detailed guide with stepwise instructions to Move QuickBooks Company File to a New Computer, so follow it till the end if you also want to get your QuickBooks to a different system.
Author
Accounting Helpline
Publisher Name
Accounting Helpline
Publisher Logo



