When QuickBooks won’t print, users may get stuck in a terrible position. They may have to face delays in work due to these issues. In such cases, a print repair tool can be beneficial. So, let’s consider the various printing issues you can face and their resolution to tackle “QuickBooks Unable to Print” issue.
QuickBooks best serves the need for sending invoices to vendors and clients via email. It can even print multiple invoices in a batch. However, in some cases, a user might encounter errors while printing invoices using QuickBooks, and the error message displays “Could not print to the printer,” “QuickBooks is not responding,” or “The device is not ready.”
In this post, our focus will be on answering your queries regarding printing packing slips and batching invoices. Further, this article will explain how to resolve common printing errors like “QuickBooks Unable to Print” issue using QuickBooks Print Repair Tool.
Do you wish to use the printing feature in QuickBooks? Are you encountering errors while doing so? Consider contacting the support available 24*7 at +1- 855 738 2784. Let the professionals handle your problem with their certifications, qualifications, and experience
The QuickBooks print and pdf repair tool work like magic as it automatically repairs all the errors and fixes incorrect settings with just one click. Download QuickBooks Print and PDF Repair Tool from Here.
What are PDF and Printing Issues in QuickBooks Desktop?
While using QuickBooks Desktop, you might face PDF and printing issues like “QuickBooks Unable to Print” that may not let you finish your work. For example, your printer might not work in saving, emailing, or printing PDFs. Printing problems in QuickBooks Desktop can emerge due to various reasons.
You may face problems while you print multiple invoices in QuickBooks or save packing slips. The PDF repair tool in QB is an excellent tool for resolving issues. So, let’s read more about it.
Recommended To Read – How to Fix QuickBooks Error 6000 82
What is a PDF and Print Repair Tool?
The QuickBooks PDF Repair Tool is an excellent tool to resolve printing and PDF issues in QuickBooks Desktop or an issue where QuickBooks Unable to Print. The different errors that the tool can fix are as follows:
- Unrecoverable errors.
- Error: QuickBooks can’t complete the current action due to a missing component: Missing pdf file component.
- Could not print to the printer.
- QuickBooks freezes when you try to reconcile accounts.
- QuickBooks is not responding.
- QuickBooks Unable to Print
- PDF Converter shows offline.
- There is a problem connecting to your currently selected printer, Microsoft XPS Document writer on XPS port.
- You cannot print directly to the QuickBooks PDF Converter.
- Unable to save as .pdf file.
- QuickBooks could not save your form or reports as a .pdf.
- The device is not ready.
- Print Driver Host for 32-bit Applications has Stopped Working.
- QuickBooks PDF Converter Activation Error -20, -30, or -41.
- Error 1722 or 1801 when installing PDF Converter.
- Problems printing transactions or reports.
Users can create packing slip in QuickBooks desktop without any problem affecting the process.
How to print a packing slip in QuickBooks?
The process of creating, editing, and printing packing slips in QuickBooks is pretty simple. Users use packing slips when they have to ship goods to their customers. This document has items, quantities, and other essential shipping information to give to the customers.
The steps to let QuickBooks print multiple invoices and packing slips in QB Online are as follows:
- Visit the Customers and Leads section in QB and choose the Customers option.
- Tap the customer’s name to view a list of their transactions.
- Now, access the Transaction List tab. Choose the box against each invoice and sales receipt for which you need to print a packing slip.
- Choose the Batch actions drop-down, and select print packing slip.
- You will see the print preview screen open to choose from different options, check them, and print.
The QuickBooks Online packing slip is in a standard format. That is why you cannot edit it. However, you can customize the sales forms and add the necessary details.
Read Also – How to Fix QuickBooks Error 181016 and Error 181021?
How to batch print invoices in QuickBooks?
You can print multiple invoices QuickBooks using the batch print feature in QB. Here we will discuss this procedure in both QB Desktop and Online.
Batch printing forms in QuickBooks Desktop
You can batch-print the following forms in QuickBooks Desktop:
- Sales forms like sales orders, receipts, and invoices.
- Payroll forms like timesheets, pay stubs, and paychecks.
- Expense forms, including checks, bill payment stubs, and purchase orders.
The steps for QuickBooks batch print invoices are as follows:
Step 1: Create your forms
- Choose the form type you want to create, such as purchase orders and invoices.
- Go to the Main tab, enter the form information, and select print Later.
- Choose Save & New to draft another exact form. You can also hit Save and Close if you’re done.
- Repeat the steps for every form type you wish to print.
Step 2: Choose the forms you want to print
- Go to the File menu, followed by clicking Print Forms.
- Choose the form type to print. Ensure to checkmark the box next to the forms.
- Tap OK.
- Configure the print settings and hit the Print option.
Batch Emailing and Printing Sales forms in QB Online
Here’s how to print batch checks in QuickBooks online. After you create your sales forms, you can email or print them now or later. Further, you have the choice of batch printing rather than one-by-one printing.
Emailing or Printing Multiple sales forms now
Send multiple invoices or sales receipts now without encountering the QuickBooks will not print error:
- Move to the Bookkeeping menu.
- Choose Transactions.
- Select All sales.
- Tap the checkboxes for the sales forms and receipts you want to print or email. You also have the Filter drop-down menu to sort the transaction by Type, Status, Customer, or Date.
- Now, access the batch actions drop-down menu. Choose Print transactions or Send Transactions.
Emailing or Printing Multiple sales forms later
Mark the sales forms or invoices as you’re working on them now when you want to print them later. You may encounter a QuickBooks printer unable to print error message, which you can get rid of through the pdf and print repair tool. You will see the form clearly when you’re ready to print or email it.
Step 1: Mark later on your sales forms for email and printing
Choose one of the following options when you are working on a transaction form:
- Tap the Send later option, if available, for later emailing.
- Choose the Print or preview option, followed by Print later, if available.
Once you’re finished, click the Save and Close option and not the Save and Send option to end the transaction.
Step 2: Filter for batch emailing or printing
After marking your forms to print or email, it’s time to filter the sales list. You may encounter the QuickBooks unable to print error in this step. Look at the troubleshooting solutions mentioned below to resolve it.
- Visit the Bookkeeping option, followed by transactions and All Sales.
- Go to the filter drop-down menu.
- Access the delivery method drop-down menu. Choose what suits your needs: Send later or Print Later. Then, click Apply.
- Tick the checkboxes for the sales forms you wish to email and print. Choose the checkbox next to the Date column to mark them all.
- Now, choose Print transactions or Send transactions from the Batch Actions drop-down menu.
Step 3: Ensure to email the form
Now, take the following actions:
- Visit the Get paid and pay section and choose Customers. Else, move to Sales, then hit Customers.
- Tap the customer you wish to check.
- Choose the sales form from the list.
- Next, verify the following:
- If the last delivery message is available, QuickBooks must have sent the email.
- You’ll still need to email the form if the message doesn’t appear.
You May Also Like To Read – What is QuickBooks Data Migration Service
How to precisely Use QuickBooks PDF and Print Repair Tool?
Here’s how you can fix all your printing issues including “QuickBooks Unable to Print” through the pdf repair tool QuickBooks:
If you are having issues printing invoices and packing slips
- Try renaming the QuickBooks print file, i.e., QBPrint.qbp.
When you are trying to print an invoice or a PDF file and getting an error, follow the steps given below
- Click List and then choose Templates.
- Then click New and then choose Invoice.
- Click Template Type and then OK.
- Under the Template List, right-click the template that is having the damage.
- Click Make Template Inactive.
- Choose a New Template from the template list.
- Now click Open Form.
If you can print all other forms and documents but are unable to print invoices and checks
- Quit the QuickBooks Desktop application.
- On your computer navigate to C:\ ProgramData\ Intuit\ QuickBooks and look for QBPrint.qbp file.
- Right-click and delete this file and reopen the QuickBooks application to give a print.
If you find QuickBooks restricting you from saving or printing invoices or PDF files
- Here we will suggest to download and run QuickBooks Print and PDF Repair Tool to fix this problem and if your issues are not fixed even after using the tool then call us at +1- 855 738 2784.
When you are getting a message that says “Unable to print invoices from QuickBooks,” then
- Open your Google Chrome browser.
- Under the web address bar enter chrome://plugins.
- Find chrome PDF Plugin and click on it.
- Now configure Google Chrome PDF viewer and then close the browser.
- Try to give the print once again from the application.
If you are getting blank prints, then
- QuickBooks Printing errors repair tool repairs improper print settings that resolve common QuickBooks printing errors.
Other Solutions to Fix QB Printing Issues
Some alternate solutions to fix issues like “QuickBooks Unable to Print” apart from the QuickBooks pdf and print repair tool are as follows:
Solution 1: Try printing from another program
You should attempt to print from another program to check where the error lies. Open any other program rather than QuickBooks to detect the problem. Otherwise, open Notepad.
- Go to Start and search for Notepad.
- Type something in the Notepad app, then move to File, and hit Print.
- Choose the correct printer connected to the system, then select print.
Check if still QuickBooks Unable to Print and if yes, follow the next solution.
Solution 2: Download the printer repair tool
You’ll need to download the QuickBooks printer repair tool to fix the QuickBooks Unable to Print issue. Do so as follows:
- Download the QuickBooks Tool Hub package from the official Intuit website.
- Save the file to a location that you can easily navigate on your system. It should be easy to find and save the downloaded file.
- Once done, go to the QB Tool Hub download folder, and double-tap the QuickBooksToolHub.exe file.
- The installation procedure will begin, and you will see various pop-ups regarding the same. Follow all of them and accept the agreement and terms and conditions.
- After finishing everything, you can open and use QuickBooks Tool Hub.
- You can locate the QuickBooks PDF and Print Repair Tool in the Program Problems tab.
- Choose the tool and let it run. Give it a minute to operate.
- Now, attempt to print or save it as a PDF from QB Desktop again.
Still, if you are unable to get a print from QuickBooks successfully then get in touch with our Certified Technicians who can assist you with these errors in a professional way and can resolve such errors in the shortest time possible using QuickBooks Print Repair Tool. Call +1- 855 738 2784Now.
FAQs
How to clear invoices to be printed in QuickBooks?
Users can print forms in the queue using .pdf or .xps files. After you edit the transaction form, you can manually uncheck the Print later box. It is possible with less than ten transactions. After unchecking the box, hit Save and Close. Otherwise, attempt the following methods:
- Go to File.
- Click Print forms from the drop-down list. Select the transaction type.
- Select 10 to 20 transactions from the window.
- Hit OK.
- Select the available drive from the printer name drop-down list, like PDF or XPS.
- Click Print.
- Name the file and hit the Save option.
What are the prerequisites to follow before troubleshooting QB printing issues?
Follow the steps given below:
- Ensure to update your QuickBooks Desktop to the latest version.
- Check your computer and printer’s connectivity.
- Ensure to have the latest printer driver installed.
- No error messages or warning lights should be there on the printer.
Related Posts –
Fix QuickBooks Error Code -12 0 with Quick and Effective Methods
Delve into the Detailed Guide on QuickBooks Data Conversion Services
Know How you can Move QuickBooks Company File to a New Computer
Learn Quick Ways to Fix QuickBooks Error 1911
How to Fix QuickBooks Error 6189 and 816 with effective solutions
Summary
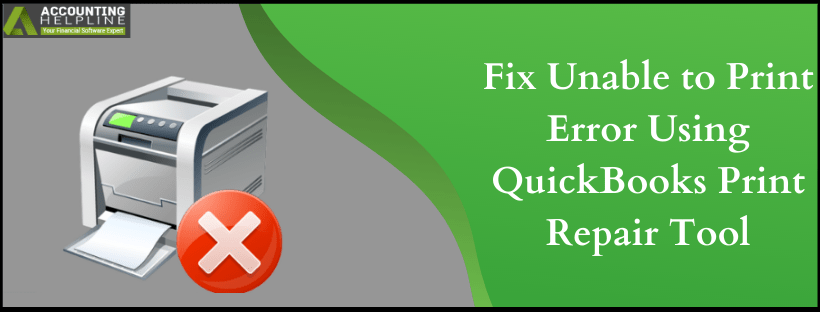
Article Name
QuickBooks Unable to Print! Let’s Run the Print Repair Tool
Description
Is your QuickBooks Unable to Print, and you have no clue how to proceed? If yes, this troubleshooting article is the ultimate solution for all your problems printing documents in QuickBooks Desktop.
Author
Accounting Helpline
Publisher Name
Accounting Helpline
Publisher Logo



