QuickBooks error 3140 indicates an invalid reference to receivables or payables in the receipt or bill. It also shows problems with the expense account. You’ll need to rectify the situation immediately to continue managing your accounts effectively. Here’s a detailed guide to let you understand the error and its causes and troubleshoot it with ease.
To help you efficiently manage expenses, QuickBooks allows you to import and add invoices from an Excel worksheet or a text file directly into the QuickBooks company file. Sometimes while entering sales orders or invoices, you might get QuickBooks Error 3140. Once you encounter the error, QuickBooks will display the “Status Code 3140. There is an invalid reference to QuickBooks item xxxx in the invoice line. QuickBooks error message: invalid argument. The specified record does not exist in the list.” If you are also dealing with QuickBooks Error 3140, follow the complete article for detailed troubleshooting instructions.
Has QuickBooks Error 3140 attacked your system, and you can’t seem to eliminate it? Here’s the number to contact QuickBooks specialists +1- 855 738 2784, who can assist you in rectifying the error from the core
What is QuickBooks Error 3140?
QuickBooks error code 3140 arises in specific instances displaying the following error messages:
- Status code 3140 or 3120: The specified account is invalid or of the wrong type
- Status code 3140: There is an invalid reference to QuickBooks AR/AP Account “###### – #########” in the Receipt or Bill
- Status code 3140: Status Message: There is an invalid reference to QuickBooks Account “###### – #########” in the item Non-Inventory. QuickBooks error message: The expense account is invalid
Every error message appears due to incorrect account mapping. It can relate to a wrong account type, a receivables or payables account, or an item account at the Point of Sale. You may see the error while you input a sales invoice in the accounts. Moreover, it may appear when you start or close your QB application. Importing invoices from an Excel or a text file to the company file can also attract errors. No matter when you see QuickBooks error message 3140, it causes the ultimate downfall in productivity. Therefore, users need to realize its reasons and consequences to begin impactful troubleshooting.
What Cause Error 3140 in QuickBooks
One of the primary causes of getting error 3140 while adding the invoices and new products in QuickBooks is using an invalid character in the product and invoice name field. QuickBooks does not accept special characters like @ $ % * in the invoice and product names and gives error code 3140 when a user tries to do so. Some other reasons that cause QuickBooks error 3140 are listed below:

QuickBooks Error Status Code 3140
- You are using QuickBooks in a multi-user mode, and QuickBooks is unable to access the company file stored on the server.
- There is damage in the QuickBooks Desktop company file.
- You are not using a valid Tax Code in QuickBooks My Works settings.
- Sales tax is not enabled in QuickBooks.
- QuickBooks Desktop Installation was incomplete or damaged, leading to QB Error code 3140.
- Virus or malware attacks can bring forth this error.
- QB-related files may have been deleted accidentally.
- You may have a corrupt Windows registry.
- QuickBooks Web Connector might not be of the latest version.
- Mistakes while entering the tax code can evoke error 3140.
- The mapped item account in the Point of Sale might be incorrect.
- Item account may have gotten deleted or is inactive in QB financial.
- Accounts receivable and payable might be mapped to incorrect accounts at the Point of Sale.
Checking these points before beginning to troubleshoot will help you implement the relevant solution. However, you should know the signs exhibited by QuickBooks Error 3140 beforehand.
NOTE: Outdated QuickBooks Web Connector is also one of the reasons you might get QuickBooks Error 3140. Make sure to install the latest updates of QuickBooks Web Connector to resolve the error.
Signs Exhibited by QB Error 3140
Users may notice the following symptoms when they encounter QB error code 3140 in their functioning:
- QuickBooks error message 3140 will pop up on the screen, indicating its presence.
- The error may keep emerging while you run the app.
- Frequent computer freezing, crashing, and lagging may be experienced.
- Sluggish Windows and QuickBooks performance, including delayed mouse and keyboard responses, can be expected.
- You won’t be able to access files stored on another server in the multi-user mode.
- Updating your app may become a hassle.
- Conducting a financial exchange between QB Desktop Point of Sale QB Desktop becomes challenging.
- Programs like Notepad and others may also experience the effects of QuickBooks Error 3140.
We need to look into the solutions to this problem to eliminate these consequences.
Solution to Resolve QuickBooks Error 6140
Here are the solutions you need to implement to resolve QB Error 3140:
Solution 1: Remove Special Characters from the Name of Products
Open the list of products in QuickBooks Desktop and make sure that there are no special characters used in the name of the product and their descriptions.
Solution 2: Verify the Settings of Sales Tax in QuickBooks
Check if the sales tax settings in QuickBooks are as follows:
- Open QuickBooks, and from under the Edit tab click QuickBooks.
- Now under the Sales Tax section, make sure that the Sales Tax is turned on and you have selected a sales tax item as default.
Solution 3: Edit QuickBooks Company Preferences
Correct the QB company preferences as follows:
- Open QuickBooks and from under the Edit tab select Preferences and click Payments.
- Now select Company Preferences and check mark the Use Undeposited Funds as a default deposit to account option.
Solution 4: Ensure QuickBooks is running in Single-User Mode
Modify the multi-user settings of QuickBooks to resolve error 3140:
- Open QuickBooks Desktop, and from under the File tab check if QuickBooks is displaying Switch to Multi-user Mode.
- If you see the option Switch to Single-user mode, then click it and wait until it shows Switch to Multi-user mode as an active option.
Solution 5: Run QuickBooks Verify/Rebuild Data Utility
Use the in-built verify and rebuild data utilities to resolve QuickBooks Error 3140:
- Open QuickBooks Desktop on the computer that is giving the error and from under the File tab move to Utilities and select Verify Data.
- If QuickBooks displays “QuickBooks detected no problems with your data,” then click OK.
- If the Verify Data tool gives you errors in the data, then click Rebuild Now.
- Click OK and take the backup of your company file data on your desktop.
- Click OK and wait until QuickBooks displays Rebuild has completed.
- Try to operate QuickBooks once again and check if you are still getting the same error 2000 while adding invoices.
Solution 6: Clear System Junk Files
Piled-up junk and temporary files in the system may cause error 3140 to emerge. Remove this junk as follows:
- Go to the Windows start menu and type cmd in the search field.
- Hold Ctrl and Shift keys simultaneously and then press Enter to open the Command prompt dialog box as an administrator. Alternatively, right-click the Command Prompt icon and choose the Run as Administrator option.
- Now, you will see a blank black screen with a twinkling cursor, where you need to type cleanmgr and enter.
- The disk cleanup box will emerge. Tick-mark your choices and hit OK to end the task.
Solution 7: Install Windows Updates, and System Drivers
Here’s how you can install the updates for your Windows Operating System:
- Tap the Windows start icon and type Update in the search space.
- Hit Enter, and you’ll see a Windows dialogue box with the available updates.
- If new updates are available, tap the Update Now button.
To update your system drivers, take the following steps:
- Go to your system’s settings and choose the Update and Security option.
- Now, tap Windows update, followed by Check for Updates.
- Install the latest drivers by following the on-screen wizards.
Solution 8: Repair Windows Registry and take a Backup
A damaged or corrupt Windows registry can cause significant errors. Reduce its presence by undertaking the following actions:
- Head to the start menu and type cmd in the search box.
- Press Ctrl + Shift and then double-click the Command Prompt dialog box.
- If a wizard appears, press Yes.
- You’ll reach a blank window of black color with a blinking cursor.
- Type regedit and hit enter.
- You’ll get a registry editor window where you’ll have to find the error 3140-related entry.
- Form a backup of this file.
- Access the File menu and hit the Export option.
- Locate the folder where you’d want to save the backup file.
- Tap the chosen branch in the Export range box.
- Hit Save and let the file store with the .reg extension.
- Terminate the process by saving the backup of the registry entry.
Solution 9: Undertake an in-depth malware scan
Initiate an in-depth malware or virus scan through your antivirus or security software. Ensure no virus or malware causes significant trouble.
Solution 10: Use Windows System File Checker
Undertake a Windows System File Checker Scan to fix your system files and folders and eliminate any damage. Resolve the problems as follows:
- Hit the Windows + R keys together to launch the Run window.
- Type cmd in the run window to open the command prompt window.
- Ensure to run the command prompt box as an administrator.
- Next, type SFC/Scannow in the command prompt window.
- Enter and let the scan begin.
- Restart your PC and see if any error persists.
Solution 11: Clean Install QuickBooks Application
Install the QuickBooks application again to resolve errors in the program. Take the following steps to perform a clean installation of QB:
- Visit the Control Panel on your system from the Start menu or Run window.
- Under the Programs and Features section, click Uninstall a program.
- Select the QuickBooks application from the list of programs on your system.
- Initiate the uninstall process by executing the wizards on the screen.
- Once done, you can use the clean install tool from the tool hub to repair any installation problems.
- Now, reinstall the QB app from official sources.
- Download its file to an accessible location on the system.
- Begin installing the QuickBooks file, ensuring proper connectivity and no errors.
- Agree to the terms and conditions and enter the information when prompted.
- Use the QuickBooks application and see if errors persist.
Solution 12: Restore your System to an Earlier Time
If any recent entry in the system has caused glitches, you should restore it to the previous point as follows:
- Search for System Restore in the Windows Start menu.
- You’ll be directed to the Control Panel, where you will reach the ‘Create a Restore Point’ window.
- Opt for the System Restore option after analyzing the changes you’d want to undo.
Hopefully, this solution will rectify any problem you are facing due to error 3140.
Solution 13: Resolving QuickBooks Error 3140-specific error messages
Here’s how you can eliminate QuickBooks error 3140 when you receive the following specific error statuses. Ensure to back up your QuickBooks Desktop Point of Sale and QuickBooks Desktop company files before implementing the troubleshooting methods:
Status code 3140 or 3120: The specified account is invalid or of the wrong type
Improper accounts mapping can bring forth this error. You can resolve the aforementioned error by following the steps given below:
- Access the QuickBooks Desktop Point of Sale.
- Move to the File menu and opt for the preferences option.
- Tap the Company option.
- Choose Accounts under the Financial section.
- Verify the Basic and Advanced tabs and ensure accurate mapping. Tap Save. You’ll get to know if the account is not mapped if its account name is in brackets.
- Start doing the financial exchange.
Status code 3140: There is an invalid reference to QuickBooks AR/AP Account “###### – #########” in the Receipt or Bill
When the accounts receivable and payable are mapped to the wrong accounts in Point of Sale, you will receive this error, indicating the incorrect settings. The two error messages that may accompany this code are as follows:
- “There is an invalid reference to QuickBooks AR Account “###### – #########” in the Receipt. The account for this transaction must be of the type Accounts Receivable.
- There is an invalid reference to QuickBooks AP Account “###### – #########” in the Bill. The account for this transaction must be of the type Accounts Payable.”
Take the following steps to fix these error messages:
- Begin by opening the QB Desktop Point of Sale and heading to the File menu.
- Select Preferences, followed by Company.
- Choose Accounts under the Financial Tab.
- Ensure accurate mapping to A/R and A/P account types, respectively, and then save these settings.
- Operate the financial exchange to verify the error.
Status code 3140: Status Message: There is an invalid reference to QuickBooks Account “###### – #########” in the item Non–Inventory. QuickBooks error message: The expense account is invalid
An incorrectly mapped item account in the Point of Sale, an inactive item account, or deleted account in QB financial can provoke this error message. Undertake the following actions to resolve the problem:
- Tap the lists menu in QuickBooks Financial. Now, select Chart of Accounts.
- Hit the Account option at the bottom, and choose Show Inactive Accounts. The inactive ones have an X beside their name.
- Tap this X mark or right-click the account and select the option to Make Account Active.
- Try doing the financial exchange and see if any errors arise.
There might be chances that even after following all the troubleshooting steps mentioned in this article, you can get QuickBooks Error 3140, and this happens when QuickBooks Rebuild Data tool can’t rebuild the damaged data file. In case if you are also unable to repair the error and need the help of a professional, then you can call our Number +1- 855 738 2784 for instant help.
FAQs
What are the different troubleshooting methods to resolve QuickBooks Error 3140?
You can implement the following solutions based on the cause of error 3140 as follows:
- Activate your item account in the QuickBooks Desktop Point of Sale.
- Correct the account mapping in respective AR, AP, and general accounts.
- Repair your Windows Registry Entries.
- Undo any recent changes in Windows.
- Update your Windows.
- Update the QuickBooks application.
- Upgrade your system drivers.
- Reinstall the QuickBooks application.
- Undertake System File Checker Scan.
- Use Verify and Rebuild Data Utility.
- Eliminate any special characters from the file name.
- Check for viruses and malware in the system.
- Delete junk and temporary files to clear disk space.
- Check the sales tax settings in QuickBooks.
- Verify QB company preferences.
- Run QuickBooks in single-user mode.
Why does QuickBooks Error 3140 arise?
QuickBooks error 3140 generally arises due to inaccurate mapping of accounts in the QuickBooks Desktop Point of Sale. Further, you may have inactive or deleted accounts in QuickBooks Financial. Other reasons may range from corrupt QuickBooks installation to damaged Windows registry, outdated Windows, QuickBooks application, etc.
What symptoms emerge with QB Error 3140?
When QB error infects your system, you may see the following signs:
- Your system and QB app will lag, freeze, and crash.
- The sluggish performance extends to mouse and keyboard peripherals.
- Updating QuickBooks become a hassle.
- Running a financial exchange between QBDT and QBPOS becomes a problem.
Summary
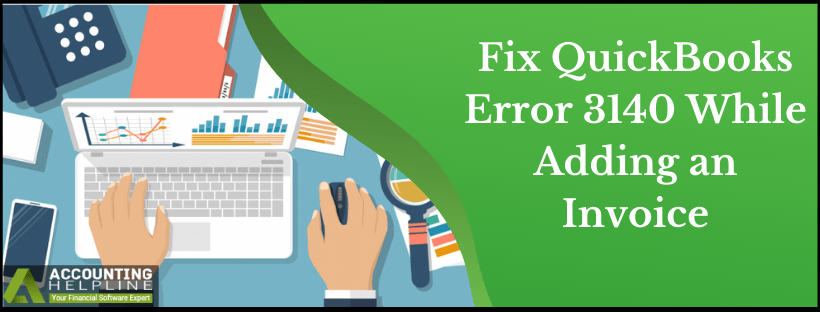
Article Name
Troubleshoot QuickBooks Error 3140 with Pro-recommended Methods
Description
Follow the article until the end for all the necessary troubleshooting steps that you will need to resolve QuickBooks Error 3140.
Author
Accounting Helpline
Publisher Name
Accounting Helpline
Publisher Logo



