The QuickBooks unable to backup company file error emerges when users try to back up or copy the company file and attempt to open it. Facing this issue can be troublesome and worry-inducing. Users need adequate troubleshooting solutions to fix this problem, so they don’t lose any data. We have brought this comprehensive blog for you to eliminate this error from the core.
Data is considered the most crucial aspect of a business, and QuickBooks stores all this critical data on your computer’s local storage. Failure of the hardware device or an attack of a malicious infection can damage data. Thus it is essential to back up your data to avoid such troubles regularly. QuickBooks provides a convenient way to back up the company file with a few clicks. You can also set up automatic backups to periodically back up your company file data. Still, problems arise when backing up data trigger errors in QuickBooks. If you find that your QuickBooks cannot back up company files, follow the steps mentioned in this article to troubleshoot the error quickly. If you are also getting the “QuickBooks Unable to Backup Company File” or “QuickBooks backup failed” error, follow the complete article until the end for full troubleshooting info.
Are you finding it difficult to back up your company files and seeing the error repeatedly emerge on the screen? You should dial the Direct Helpline Number +1- 855 738 2784 immediately. The QuickBooks specialists will assist you in resolving your problem instantly
A Quick Description of QuickBooks Company File Backup Error
Users encounter a QuickBooks backup failed error while attempting to back up QuickBooks company files with the .QBW extension. You may try to back up through the backup options of the software. Users can arrange for automatic backups or undertake them manually at regular intervals. However, these backups may suffer from failure due to specific instances.
If you are trying to backup multiple company files or the file you are trying to backup is large in size, then there are possibilities of getting errors during backup. One more instance when QuickBooks won’t backup is when you frequently switch the devices to store the backup. Once you encounter the error you might get one of the following error messages “QuickBooks unable to backup company file error” on your screen:
[Backup Failed: QuickBooks was unable to back up your company file. QuickBooks could not create a disk image]
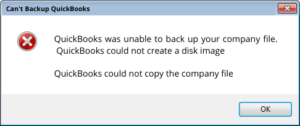
What is QuickBooks Backup?
QuickBooks allows its users to back up their crucial files and data. It helps in recovering and restoring data in case of accidental loss. Users can essentially copy their files and data on which they work in the QB environment. Your backup company file is a save point for your accounting data. Here’s how to backup QuickBooks company file:
Step 1: Create your company file’s backup
A backup company file stores everything in your company file. It includes everything, ranging from your accounting data, templates, letters, logos, and images to related files like QB Statement Writer, Business Planner, Cash Flow Projector, etc. However, it cannot back up your payroll forms.
Users can schedule automatic backups or backup QuickBooks company file manually. For automatic backups, do as follows:
- Head to the file menu in QB and switch to the single-user mode.
- Navigate to the file menu again and tap the Back Up Company option. Now, select Create Local Backup.
- Choose Local Backup in the window and hit Next.
- Click Browse in the Local Backup Only section. Now, choose a place where you wish to save the backup company file.
- Optionally, set as many backups as you want.
- Tap Complete Verification in the Online and Local Backup section. It will test if your company file performs accurately.
- Hit OK when you’re ready.
- Opt for the save it now and schedule future backups option. Tap Next. If you don’t wish to save the backup now, choose Only Schedule Future backups.
- Click the Save backup copy automatically when I close my company file checkbox. Then, tap the number of times between backups.
- Hit New to form a schedule. Enter the data fields in order to create a backup schedule. Set a specific time or day of the week.
- After the schedule is set, hit OK. QuickBooks will request you to enter your sign-in details for Windows. QB will get permission to run the scheduled backups this way.
- After you’re prepared to create your backup, click Finish.
QB creates the current backup and schedules future ones simultaneously. You’ll get a confirmation message once you are done.
QuickBooks create backup manually through the following steps:
- Head to the File menu in QuickBooks and pick the option to Switch to single-user mode.
- Return to the File menu and click the Back Up Company option. Now, choose to Create Local Backup.
- Tap Local Backup in the window and hit Next.
- Choose to Browse in the Local Backup Only section and select the location where you wish to save the backup of your company file.
- Optionally, arrange the number of backups you wish to keep.
- Verification will run the test to ensure the backup file is in good shape before saving.
- Hit OK when ready.
- Tap the Save it Now option and click Next.
QB will create a single backup company file through this method. A confirmation message validates your actions. This is how to backup company file in QuickBooks desktop.
Recommended To Read – How to fix QuickBooks Connection Has Been Lost
Step 2: Adjust the Backup Settings
If you wish to know when you last backed up your company file,
- Tap the File menu.
- Choose Back Up Company.
- The time and date will be at the top of the menu.
If you wish to modify your backup preferences:
- Tap File, followed by Back Up Company.
- Select Create Local Backup.
- Hit Options to modify the current backup settings.
- Make changes and hit OK.
This is how to backup company file in QuickBooks.
Reasons that Cause Unable to Backup Company File Error
If you’re wondering why is my QuickBooks backup failing, here are some prominent reasons to explain the triggers of the issue:
- The primary cause of the error is the unavailability of the storage device that stores the backup file. For example, The external storage device where QuickBooks backup is created is no longer connected to the computer.
- Damage in the company file data is also a reason that causes failure to back up the data in QuickBooks.
- Setting up a wrong backup path can cause QuickBooks to freeze or display backup failed error to the user.
- One more situation where QuickBooks cannot backup company file is not having enough storage available on the memory to store the backup file.
- A corrupted Network Data File may also trigger QuickBooks backup failed Mac error.
- You may face this error when the company backup file exceeds the character limit of 65 characters.
- Further, you may see this error when the company backup file size is larger than 3 GB.
- If another program is using the QB files while the backup runs in the background, you may see this issue.
- Blockages forced by the antivirus or firewall software may be why QuickBooks won’t backup.
- Your system doesn’t meet the necessary requirements of QuickBooks Desktop, triggering the backup failed issue.
- An outdated QuickBooks Desktop application is another contributor to the this error.
- System issues may also interfere with QuickBooks creating backups.
- QuickBooks won’t backup to flash drive, especially if it is damaged, unauthorized, or inaccessible.
- Virus or malware triggers may also cause this issue.
- The upgrade process may have moved the .QBW file without the .ND file.
- You may be using incorrect admin credentials or not using admin rights at all to back up your company file.
- The company file extension used may be incorrect (.ADR).
These causes answer the burning question of why does my backup keep failing. When you face this issue, you need to begin troubleshooting quickly for effective responses and enhanced productivity.
The Solution to Resolve QuickBooks Company File Backup Error
Here are the most pressing, expert-recommended troubleshooting solutions you must implement to resolve QuickBooks could not copy the company file. Before proceeding, update your QB Desktop (for Mac and Windows) and ensure a stable internet connection.
Solution 1: Verify and Rebuild QuickBooks Company File
QuickBooks is unable to backup the company file because of a damaged QuickBooks company file. Running the verify and rebuild data utility will help fix the company file corruption, so backup can process smoothly:
- Open QuickBooks and from the File menu go to the Utilities drop-down and select Verify Data.
- If Verify Data tool found issues with the company file then go to the Utilities drop-down once again and click Rebuild Data.
- Let the tool repair the damage in the company file and once done, try to backup the company file again and check if this resolves the “QuickBooks not backing up” error.
For more detailed instructions follow our article on how to run QuickBooks Verify and Rebuild Data Tool to resolve damage in the QuickBooks Company File Data.
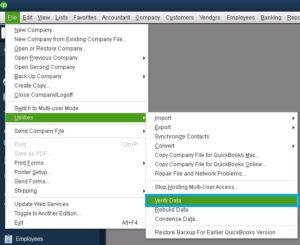
You can also use QuickBooks File Doctor if you don’t get the desired results running the Verify/Rebuild Data Tool.
Solution 2: Verify the Backup Directory in QuickBooks
Navigate your preferences and check the QB backup directory to fix the QuickBooks cannot backup company file. If the backup file is faulty, you may encounter errors. Resolve them as follows:
- Open QuickBooks Desktop and navigate to the Preferences section.
- Navigate to the Backup Options section.
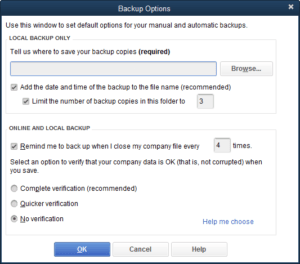
- Check the backup directory you have selected in QuickBooks under the Local Backup Only section.
- Make sure QuickBooks has a valid path to create the backup file.
- If you found the backup path to be incorrect or unavailable, then click Browse and select the right folder location where you want to save the backup of the company file.

- You can also change the backup path before taking the backup of the company file from the Create Backup window.
Solution 3: Rename QuickBooks Network Data (.ND) File
When your QuickBooks Network Data File is damaged, you may modify its name. Renaming will push QuickBooks to consider the new file for use instead of the old one. Take the following renaming steps to fix the backup company file in QuickBooks desktop:
- Exit QuickBooks Desktop software and open Windows File Manager.
- Navigate to C:\ Users\ Public\ Public Documents\ Intuit\ QuickBooks \ and locate the network data file.
- The file will have the same name as your company file but with .ND extension.
- Right click the file and select Rename.
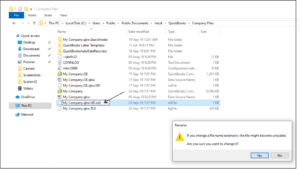
- Add .OLDFILE at the end of the file name and save the file.
- Try to create a backup of the company file once again.
- If error “QuickBooks was unable to back up your company file” still appears, then follow the next troubleshooting method.
Solution 4: Verify Available Storage on the Backup Device
If you are getting an warning message “To backup your company file, there must be 645106849 bytes of space available on 192.168.0.243, but currently thee are only 31055872 bytes available. Please free up some space on this drive and try again“,
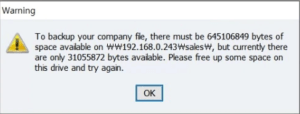
then this indicates low storage on the backup storage and you must consider deleting unnecessary files from the drive to provide sufficient space for QuickBooks to create a backup. Here is a detailed guide to free up space on your storage devices.
Solution 5: Reset QuickBooks Updates
Verify your QuickBooks updates to ensure error-free backup QuickBooks desktop company file:
- Open QuickBooks and click the Help tab.
- Select Update QuickBooks Desktop option and go to the Update Now tab.
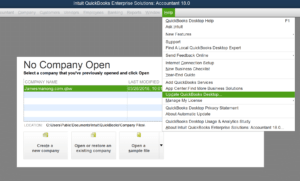
- Check-mark the Reset Updates option and click Get Updates.
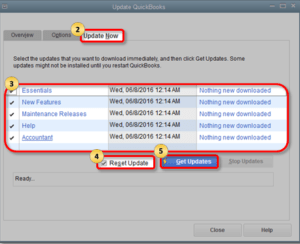
- Click OK to continue and when QuickBooks ask for permission to install updates click OK once again.
- Exit Update QuickBooks window and restart QuickBooks Desktop.
- Try to backup the company file once again.
Undertake the same method in Mac through the following steps:
- Access your company file and navigate to the top menu bar.
- Hit the QuickBooks drop-down to opt for the Check for QuickBooks updates option.
- Select Install update if a newer version is available.
- Click the Install and Relaunch button when prompted.
- QuickBooks for Mac automatically opens when completed.
Read Also – How to Fix QuickBooks Error 6000 82
Solution 6: Undertake an Antivirus or Malware Scan
If you get QuickBooks unable to backup company file error because of virus and malware triggers, you need to conduct in-depth scans. The scanning process will identify and eliminate any possibilities and potentials of such threats. Thus, these scans are necessary to remove QuickBooks unable to backup company file error.
Solution 7: Rename QuickBooks Files
Your QuickBooks files might be damaged and cause errors in backing up files. Further, having special characters in the file name may also lead to errors. Thus, rename them to rectify errors causing backup failure. The steps to do so for error resolution are as follows:
- Head to the location of your company file C:\ Users\ Public\ Public Documents\ Intuit\ QuickBooks\. Verify the company file name.
- Right-click the file and hit the Rename option.
- Delete extra and special characters in the file name. Change the name by adding old if you want.
- Tap OK to save the changes. You’re done, and you can check your QuickBooks files and attempt backups.
Solution 8: Use QuickBooks Tool Hub
QuickBooks Tool Hub is an excellent solution for all the common errors users face while running QuickBooks. If you’re facing backup failure due to an unknown or undetected reason, use the utilities available in QuickBooks Tool Hub to resolve your problems. The steps involved in downloading, installing, and using the QuickBooks Tool Hub utilities are as follows:
- You’ll need to access the official Intuit website to locate the download link for QuickBooks Tool Hub.
- Once you find it, tap it and save the package to a preferred location. This means you can either store it in the default location (downloads folder) or Browse for a custom place.
- After choosing the place and downloading the tool hub successfully, it is installation time. Visit the place where you saved the QB Tool Hub.
- Double-tap the QuickBooksToolHub.exe file to install the program.
- The installation wizards will begin running on the screen. Agree to them accordingly. Also, accept the tool hub’s terms and conditions.
- Set it up and start using QB Tool Hub.
You’ll find numerous tools in QuickBooks Tool Hub to resolve the QuickBooks unable to backup company file error. A few are mentioned here:
- QuickBooks File Doctor= QuickBooks File Doctor tool is a utility that fixes issues with company files. It is available in the Company File issues section. If your company file or data in the file is damaged, you may see the backup company file error.
- Quick Fix My Program= In the Program Problems section, you may see Quick Fix My Program. Performance issues, lags, and related issues will get fixed in the application.
QuickBooks Network Diagnostic Tool= The Network Issues section contains the network diagnostic tool that can resolve problems with the Network Data file. - Advanced Tools= Various other advanced tools are available to help you resolve errors like a backup failure.
Solution 9: Ensure the destination folder or location path is correct
Create a backup as you did for the first time, where you choose a destination folder. Some users forget they have chosen an external drive for backups. This results in an error when QB forms a backup when they close their file. (Assume the driver is disconnected.)
- Head to the File menu and choose Back Up.
- Select a folder to save your backup.
- Hit the Start Backup option.
Solution 10: Disable the firewall or antivirus programs
If your firewall or antivirus system is blocking your connection to QuickBooks, add its ports as an exception to QB:
- Tap the Windows icon to launch the Start menu and type Windows Firewall. Hit Enter to view the results.
- Tap Advanced Settings and right-click Inbound Rules. Then, tap New Rule.
- Hit the port option and click Next.
- Ensure to choose TCP.
- Enter the specific ports needed for your QB version year in the specific local ports field:
- QuickBooks Desktop 2020 and later: 8019, XXXXX (dynamic ports).
- QuickBooks Desktop 2019: 8019, XXXXX (dynamic ports).
- QuickBooks Desktop 2018: 8019, 56728, 55378-55382.
- QuickBooks Desktop 2017: 8019, 56727, 55373-55377.
- Hit Next after entering the port number.
- Choose to Allow the Connection and tap Next.
- Make sure you mark all the profiles if prompted and hit Next.
- Form a rule and name it.
- Hit Finish once you are done. Repeat the steps for Outbound Rules.
Further, create Windows Firewall Exceptions for QB programs that use executable files to perform different tasks.
- From the Start menu, search for Windows Firewall and hit OK.
- Tap Advanced Settings and right-click the Inbound Rules option.
- Choose New Rule, then Program, and finally, Next.
- Tap the This Program Path option and hit Browse.
- Look for and choose AutoBackupExe.exe and OnlineBackup.exe files. The locations are C:\Program Files\Intuit\QUICKBOOKS YEAR and C:\Program Files\QuickBooks Online Backup, respectively.
- Click the Allow the Connection option and tap Next.
- Mark all the profiles if they aren’t already. Hit Next.
- Create a rule and name it. Repeat the steps and execute them for Outbound Rules.
- Launch QuickBooks Desktop and switch to multi-user mode. See if you are still getting error messages while backing up the data file.
Further, verify your antivirus and firewall settings and configure them to allow QuickBooks through the blockages. You can turn off the antivirus temporarily to eliminate the error.
Solution 11: Delete the PLIST files on Mac
You may need to upgrade your Mac and remove the PLIST files from the computer as follows:
- Shut down QuickBooks and other active applications and programs in the background.
- Tap the Go menu, hit the Option key, and follow it by choosing the Library option.
- Access the Preferences folder.
- Search for PLIST files, such as com.intuit.QuickBooks20XX.
- Shift the PLIST files to trash to delete them.
- Empty the trash and start your computer again.
- Launch QuickBooks and ensure the backup preferences are correctly set.
- Create a backup to see if the procedure works without fail.
Solution 12: Open a Sample Company File in QuickBooks Desktop
Launching a sample company file in QB Desktop can help you fix QB errors like QuickBooks unable to backup a company file. Resolve this problem as follows:
- Head to the File menu.
- Choose the Close Company option before opening a sample file.
- Tap the drop-down arrow on the Open a Sample File tab and choose a sample company you wish to open.
- Opt for a sample file and click it.
- Test drive the QB Desktop once the sample company file is accessible.
Solution 13: Create a new QB Admin User
Here are the steps to set up a QuickBooks admin and a password as follows:
- Select Company, followed by Set up Users and Passwords. Then, tap Set up Users.
- Determine who will be the admin. Select someone usually available in the office.
- Tap the Company option. Choose to Set up users and passwords. Then, click Set up Users.
- Hit Admin in the user list window and tap Edit user.
- Enter the person’s name you wish to designate as an admin.
- Tap the challenge question drop-down arrow then choose a Question and give an answer in the challenge answer field.
- Tap Next and Finish.
You May Also Like To Read – Fix QuickBooks Error Code -12 0
Solution 14: Restore your backup company file for Mac
Have you lost your data? Are you unable to back up your company file? Or do you want to undo recent modifications in your company file? There’s no need to worry as we offer steps to restore your QuickBooks file on Mac.
Step 1: Look for your backup company file
QuickBooks for Mac forms a DMG file when you generate a backup. This file has a copy of your company file and other documents saved in QuickBooks, such as forms or PDFs.
If you’re unsure about the location where you have saved your backup company files, here’s how you can look for it.
- Hit Preferences from the QuickBooks menu.
- Tap Backup.
- Opt for the Reveal Backup Folder. Then, double-click the folder where you saved your backup files.
- You can choose the Date Modified option to sort by date and get your latest backup.
Important: Remember your backup company file name also contains the year version of QuickBooks you use. Thus, it becomes easy to locate the backup for your QuickBooks version. For instance, if you use QuickBooks for Mac 2020, your backup company will be “Your business name.qb2020.”
Step 2: Restore your backup company file
Once you know the backup location, here’s how you can restore it in QuickBooks
- Double-tap the backup file. A new window will open, showing a copy of your company file. If you have attached documents in your backup, you should also look for a folder named Attachments Library.
- Drag the company file copy to the folder where you store your QuickBooks company. If you are able to see Attachments Library, drag the folder to the same location.
Tip: If an existing company file exists and you don’t wish to overwrite it, you can move the backup copy to another folder. - Launch your QuickBooks for Mac.
- Hit Browse and go to the folder where you saved the copy of the company file. Choose the company file, then Open it.
- A prompt will notify you that you are opening a backup file then click Continue.
- Write a name for the company file and Save it.
- Hit OK.
Step 3: Restore your attached documents
If you shifted your Attachments Library folder, you could restore it. It will help you use the attached documents in your QuickBooks.
- Tap Preferences from the QuickBooks menu. Then, choose Attachments.
- Hit the Attached library dropdown menu. then Select Existing.
- Choose the Attached library folder you moved earlier, then Open it.
- Exit the Preferences window.
Bottom Line
If none of the solutions listed in this article helps you resolve the “QuickBooks unable to backup company file error“, then as a final troubleshooting step you can try running QuickBooks Install Diagnostic Tool, that will help resolve any installation errors that might be causing issues backing up the company file.
In case if you are still facing problem backing up QuickBooks Company file, then this indicates unrecoverable damage in the company file and you will require to restore the most recent backup of the company file before taking the backup. If you need help restoring your data or repairing the damaged company file or resolving “QuickBooks backup failed Mac” error, then you can get in touch with us at our Technical Helpline Number +1- 855 738 2784.
FAQs
Where does QuickBooks store backups?
The QuickBooks Company Backup file is usually available in the following path:
C:\Users\Public\Public Documents\Intuit\QuickBooks\Company Files
Users can find their company file or the latest backups through the following steps:
- Tap the Find a company file option in the No Company Open window. This window usually emerges when starting QB or closing a company file.
- The Find a Company File screen automatically scans for the following extensions:
- .QBW is QB working file
- .QBB is QB backup file
- Also, tap the side menu and scan again for removable media like USB, flash drive, etc.
You can also locate files manually through File Explorer as follows:
- Tap the Windows icon for the Start menu and type File Explorer.
- Hit My Computer or This PC from the navigation bar.
- Type *.qbw and *.qbb in the search field to look for corresponding QuickBooks files. Include an asterisk to ensure the search yields accurate results.
Hopefully, you can locate your recent backup files and resolve any backup-related errors that may arise while undertaking this procedure. These methods are fool-proof and are sure to offer you relief from the burdening error.
Related Posts –
What is QuickBooks Data Migration Services & How to do Migration
Resolve QuickBooks Error 15240 with Advanced Solutions
Let’s Tackle QuickBooks Error 15241 Like a Pro
Fix QuickBooks Error 6069 with Experts Guide
QuickBooks Won’t Open? Here’s the Key to Solving it!
Summary

Article Name
Pro Solutions for QuickBooks Unable to Backup Company File Error
Description
An error message that reads “QuickBooks Unable to Backup Company File” can impact overall QuickBooks operations, and you can get rid of it by implementing the solutions in this article.
Author
Accounting Helpline
Publisher Name
Accounting Helpline
Publisher Logo



