QuickBooks Store exchange allows users to transfer data between their Headquarters and Remote Stores. When running the store exchange, you may come across QuickBooks Error 175305. The error does not allow you to update the transactions, which can negatively affect your business. Hence, it is essential to use expert suggested solutions and get rid of QuickBooks Error 175305.
We have brought you this blog which lists five ways to resolve this Point of Sale error.
The steps are easy to follow, and we hope they serve the purpose of fixing the issue else. For a more effortless way, contact the Point of Sale Expert team on +1- 855 738 2784
Top 5 Solutions for the Store Exchange Error 175305 in QuickBooks Point of Sale
Store exchange error 175305 in QuickBooks Point of Sale can hamper the process of updating the transactions of your remote stores. And therefore, to keep updating these transactions with any error, follow the five solutions listed by our point of sale expert team.
Read Also – QuickBooks Crashes When Opening Company File
Solution 1: Give Admin access to QuickBooks
Usually, when using QuickBooks in the multi-user mode, we forget to give admin rights in the network. Using the steps in this solution, you will give the user the network admin rights to resolve QuickBooks Error 175305.
- Close the QuickBooks Desktop application.
- Next, navigate to the Windows Start menu.
- Launch the Control Panel and then choose the User Accounts option.
- Locate QBDataServiceUserXX for your QuickBooks version. For your reference, you must know that QuickBooks Desktop 2020 will have QBDataServiceUser30.The 2019 version of QuickBooks will have QBDataServiceUser29. In short, the number decreases as you go to the previous version.
- Now click on Change the account type and then select Administrator.
- Choose Change Account Type.
- Hit the Apply button that you seen on your screen to save your changes.
- Remember to continue this process for each QuickBooks Database Server Manager version.
By following the steps above, your QuickBooks Database Server Manager now has the authorization to operate on your network.
Solution 2: Modify the store exchange communication method
We will change the store exchange preference in this second solution to fix QuickBooks Error 175305. You can resolve the store exchange error in QuickBooks Point of Sale by modifying the current store exchange communication method. Here are the steps to achieve that.
- Go to the File menu.
- Click on Preferences and then Company.
- Now use the Multi-Store dropdown menu to choose Store Exchange.
- You must see what your current preference is.
- Click on Not Used for each store before selecting Save.
- Now re-launch the Company Preferences window.
- Next, you must fill in the original company preference you noted in the above step.
- Click on Save.
- At last, Run another cycle of store exchange.
Solution 3: Run the Clear Store Exchange stex tool
You will need use the Clear Store Exchange stex tool in your headquarters and remote stores. Given below is the procedure to do the same.
- First, you must use your web browser to download the Clear Store Exchange stex tool on your system.
- The tool file is saved in a zip format.
- Now, you must unzip the file by clicking on it.
- Next, to use the tool, double-click on the icon.
- Run another store exchange.
Recommended To Read – QuickBooks Unable to Open Company File
Solution 4: Reset the password for all stores to fix QuickBooks Error 175305
Having inconsistencies in the password of the stores can cause QuickBooks Error 175305. Therefore, with this solution, we will help you create identical passwords for all your stores.
- First, click on the File menu.
- Choose Preferences and then the Company option.
- Now from the Multi-Store, click on Store Exchange.
- Navigate to the Options tab.
- Choose Change Password.
- You must now create the same passwords similar to all the stores.
- Run another store exchange and see if QuickBooks Error 175305 still appears.
Solution 5: Add QuickBooks POS ports to the firewall
If the above solutions did not prove helpful in solving the QuickBooks Point of Sale error 175305, try adding the Point of Sale ports to the firewall. We suggest being careful with this process, which can alter the program.
- Use your keyboard to press the Windows + R key simultaneously.
- This will open the run command window.
- Enter Control Panel where you see the cursor and click OK.
- You will see Control Panel appear in front of you.
- Click on Windows Firewall.
- Choose the Advanced Settings option and select Inbound.
- Press the New Rule button.
- Choose Port and then Next.
- Use the following reference to fill in the port numbers and click on the Next button.
- TCP (Incoming): 8040, 8443, 8036, 8035, 8025, 8024, 46228, 46225, 46216-46220, 46203, 2638, 443
- UDP (Outgoing): 8036, 8035, 8024, 2638
- Now pick the Allow Connection option and click on Next.
- Give a name to the firewall port (such as POS).
- Soon after, click on Finish
- After the inbound rules, repeat the above steps for the Outbound Rule option.
We hope this article on QuickBooks Error 175305 will be worthy and helpful in fixing the issue. If you need additional help or the problem seems to appear again and again, contact Point of Sale Professionals. Our team of experts is available throughout the clock on the toll-free number +1- 855 738 2784.
Related Posts –
How to Fix “Company File In Use QuickBooks” Error Message
How to Fix QuickBooks Unable to Backup Company File Error
QuickBooks Cannot Communicate with the Company File [SOLVED]
How to Get Rid of “This Company File needs to be Updated” Message
Summary
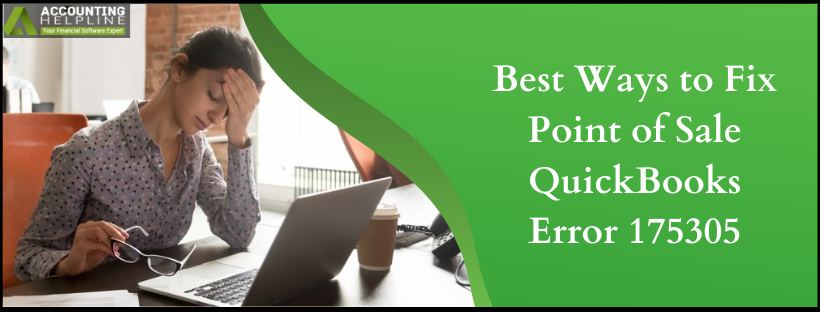
Article Name
Best Ways to Fix Point of Sale QuickBooks Error 175305
Description
When running the store exchange, you may come across QuickBooks Error 175305. The error does not allow you to update the transactions
Author
Accounting Helpline
Publisher Name
Accounting Helpline
Publisher Logo



