QuickBooks Network Connection error can disrupt QuickBooks functioning and annoy a user considerably. However, it doesn’t mean you will throw away the application for such snags. In this blog, you will find the best solutions to resolve this issue from its core and enjoy an error-free accounting experience.
Recently many QuickBooks users have been facing Network Connection Errors while E-filing/ e-pay their taxes with QuickBooks or performing other tasks. Mostly it is caused by a connection problem between QuickBooks and E-file/E-pay services. Not getting a complete network can also result in a partially loaded page.
While it can be resolved sometimes by closing and reopening your QuickBooks, if you still get the same error, then follow the troubleshooting steps mentioned below suggested by Certified Pro-Advisors to get rid of the error quickly.
QuickBooks network connection error can break a person’s productive desire and push them into annoyance. Call Support Number +1- 855 738 2784 and avail of instant Help from experts to enjoy a hassle-free QB experience
What is QuickBooks Network Connection Error?
While working on QuickBooks Online or QuickBooks Desktop, losing an internet connection or network connection can cause QuickBooks to fail while accessing a file. The desired page, folder, or file won’t open, and you may see an error reporting “QuickBooks encountered a network problem.”
Whether you wish to access the company file, update your application, or perform other crucial operations, encountering this error is always a headache. Especially when you have unsaved data in your file, this network error can prompt you to close the QuickBooks application, thus losing precious information and re-entering it.
Let’s have a look at various instances where the user may encounter network connection errors, leading to an interrupted routine:
- While attempting to access or open a company file.
- During the QB update process.
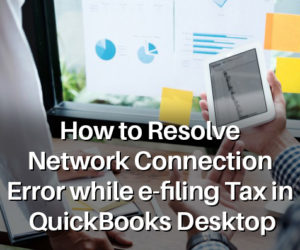
- When sending e-mails to others.
You may find several reasons for an issue like this to pop up. And it’s essential for you to know them so you can apply appropriate rectification measures.
Causes of QuickBooks Encountered a Network Problem Error
Let’s dig into the several reasons responsible for triggering QuickBooks network connection error and causing issues to the user:
- The folder where the company file resides may not have sufficient permissions for it to run.
- Firewall and antivirus programs may be blocking the application’s connection with the network.
- Any corrupt company or directory file can trigger this issue.
- The QBCF monitor service may end unexpectedly, which is known for establishing a connection between QuickBooks and company files.
- There may be an interruption in the server connection.
- A missing or damaged Network Descriptor file may be responsible for such issues.
- When the hosting computer is in standing or hibernation mode, issues like network connection problems can emerge.
- Using multiple QuickBooks database services or having them running at the same time can result in this issue.
- Corrupted QuickBooks installation files may be a factor in QuickBooks encountered a network problem.
- Windows user admin rights are incorrect or incomplete.
- Incorrect internet explorer settings and configuration may trigger the issue.
- An outdated QB application is another prominent reason for such QuickBooks errors.
All these factors can contribute to this technical hiccup, which can be highly annoying to the user. However, it can help carve the path to troubleshooting easily and prevent such situations from happening again.
Recommended To Read – QuickBooks File Repair
Steps to Fix Network Connection Error in E-file/E-pay
If the network connection error message keeps returning and interrupting your QuickBooks processes, consider the following steps:
Network Connection Error in QB Online
When you face this error in the online version of QuickBooks, consider taking the following steps:
- Press the reload button on the browser OR the F5 key on the keyboard to let the page load again. For Mac, you need to go for the Command + R keys.
- If the results don’t change, you need to restart your browser and log in to QuickBooks Online again.
- When refreshing the browser doesn’t work, configure your firewall settings to see if it’s blocking permissions for QBO to function seamlessly.
- If all the steps mentioned above yield no result, reach out to a QuickBooks expert for resolution.
Network Connection Error in QB
When you encounter a QuickBooks network connection error in QuickBooks, consider the following troubleshooting methods to fix the issue:
Clean Install in Selective Startup Mode
- Close everything on your computer and Go to the Run dialogue box.
- Press Windows + R keys together to open the Run window.
- Type msconfig in the run window and click Ok.
- Now, Click the General tab and then Select the Selective startup radio button.
- Choose the Load System Services check box in the appeared window. After this, clear the Load Startup Items check box.
- Now at the bottom of the Service tab window, select the Hide all Microsoft Service box.
- Clear all the selected services by clicking Disable All button.
- Now, Uncheck the Hide all Microsoft Services check box again.
- Confirm that the Windows Installer checkbox is selected in the service list.
- At last, Restart your computer by clicking the Restart button in the System Configuration window.
NOTE: If the error is still not resolved even after following the troubleshooting mentioned above then there are chances that your QuickBooks Desktop is not having the latest updates. Make sure to Update QuickBooks Desktop and try to perform the troubleshooting again.
Solution 2: Verify whether the workstation is connected to the server
The QuickBooks network connection error usually arises in the multi-user mode or when the file is hosted on the internet. You need to check whether your workstation has complete internet access with a wired or wireless network. If the workstation shows no internet access, try unplugging and re-plugging the internet cable.
Solution 3: Restart the System
Often, the problems hitting your QB program get resolved by restarting the system. So, consider doing it:
- From the Windows logo on the Taskbar or Windows key on the keyboard, click the arrow key beside the Shut Down option.
- Press Restart and let the system close and open again.
- Now, try logging into QuickBooks and accessing the file.
Solution 4: Get QuickBooks Tool Hub to the Rescue
QuickBooks Tool Hub provides excellent tools and features to rectify several errors, including company file issues. When a damaged company file causes network connection issues, use this tool as follows:
- Exit QuickBooks and let the download process of the QB Tool Hub from the official source begin.
- Now, start its installation by following the on-screen prompts, accepting the terms and conditions, etc., till the installation finishes.
- Once done, open the QB Tool Hub and click Program Problems.
- Here, you will find Quick Fix My Program, which you should click and run to let the tool do its job.
Similarly, when Quick Fix My Program doesn’t work, you can resort to the QB File Doctor Tool.
- Launch QuickBooks Tool Hub and visit the company file issues tab.
- Here, select QuickBooks File Doctor.
- Next, choose the company file diagnose option and let the process run.
- When it ends, view your results and check the status of the error.
Solution 5: Launch and Utilize Verify and Rebuild Data Utility
- Open the QB application and visit the File menu.
- Select the Utilities section and choose to Rebuild data.
- Let it run and repair your file.
- When the process ends, head back to the Utilities section.
- Select verify data, let it run and confirm the data integrity, and click OK to end.
Solution 6: Re-locate the Company File to a Different Folder
- Begin by creating a new folder in a preferred drive and head to the location of the saved company file.
- Copy and paste the company file from the old to the new location.
- Press Ctrl + Shift button while opening QuickBooks until the No Company Open Window emerges on the screen.
- Select the option stating, “Open or restore a company file.”
- Choose ‘Open a company file’ and hit Next.
- Check the newly created folder and launch the file.
Read Also – What is QuickBooks Error C=47
Solution 7: Adjust Firewall Settings
- Open the Start menu and search Firewall settings.
- Here click the Advanced Settings option.
- Right-click the inbounds rules in the Advanced Settings tab.
- Select the TCP option and the specific local port in the Port section.
- Repeat these steps for outbound rules as well.
Solution 8: Turn off the Power Management from the Server
Open the computer where the company file is stored and proceed with the following:
- Launch Control Panel.
- Choose the Power option.
- Select the Turn off standby, hibernation, and sleep mode.
- Now, open the QB program and company file to check if the error is fixed.
Solution 9: Review the Internet Connection
Ensure a strong internet connection setup by checking if the software has permission to access it as follows:
- Open QB and head to the File menu.
- Select the option that will take you to the “Internet Connection Setup.”
- Ensure to choose the “Use my computer’s Internet connection settings to establish a connection when this
- application accesses the Internet” option.
- Hit Next and Done to see if the error has gone.
Solution 10: End the Database Server Process in Task Manager
- Choose Windows Taskbar > Task manager service.
- Move to the Processes tab.
- Select the image name column to sort entries alphabetically.
- Right-click qbdbmgrn.exe and select the End Process option.
- Close the Windows Taskbar, open QuickBooks, and see if the network connectivity errors persist.
Solution 11: Delete blank spaces in the file name
Often, when the company file name doesn’t adhere to the name specifications, users encounter QuickBooks network connection error. Do it as follows:
- Begin by logging out of QuickBooks applications on every system in the network.
- Now, go to the QB company file folder on the server or the workstation, wherever it is saved.
- Right-click the QuickBooks company file and select the Rename option.
- Choose a name per your needs and press Enter. Ensure there are no extra spaces, characters, etc., in the file name and the extension.
- Now, open the QB company file and check if this solution has resolved the error.
You May Also Like To Read – Fix QuickBooks American Express not Syncing
Solution 12: Run System File Checker
System File Checker for Windows is an excellent tool for scanning and fixing various issues with the system. Let’s dive into how you can run it:
- In the Start menu’s search field, type ‘Command’ and leave it there (without pressing Enter).
- Instead, what you will do is press Ctrl and Shift keys together on the keyboard and then hit Enter.
- You will receive a permission dialogue box, where you need to accept and state Yes.
- A blank black window will emerge on the screen. Type SFC/Scannow here and press Enter.
- The System File Checker will start running, scanning the error, and determining it in-depth.
- Keep following the instructions on the screen and see whether the error has been resolved.
By proceeding with the above steps, Log in to your QuickBooks and try sending your e-payment again. Most probably your issues will get resolved by doing so. However, if you still face the QuickBooks Network Connection Error, then Call Accounting Support Number +1- 855 738 2784, and our Experts will help you out. So, Don’t wait and reach the team now.
FAQs
Can adding Intuit as a trusted website fix network connection errors?
Yes, you can fix QB network connection errors by altering the trusted website list as follows:
- Head to the Tools section in Internet Explorer.
- Select Internet options and then the Security tab.
- Choose the Trusted Websites icon.
- Hit the Sites option, and type Add this website to the zone, and add Intuit’s URL.
- Ensure to uncheck the box next to the “Require server verification for all sites in the zone option.”
Close > OK and see if the error persists.
How to verify QB access with admin rights to fix network connection errors?
Access QB without conflicts by opening the computer management window as follows:
- Go to the Start menu.
- Right-click the Computer icon.
- Select “Manage.”
- Enter admin credentials if prompted.
- Verify if you are able to access QB with admin rights.
Related Posts –
Troubleshooting Steps to Tackle QuickBooks Error 179
Let’s Eliminate the QuickBooks Error H101 Once and for All
Your Reliable Guide to Rectify QuickBooks Error 12157
Try These Effective Fixes to Eliminate QuickBooks Error 15106
Why QuickBooks Closes Unexpectedly and it’s Practical Solutions
Summary

Article Name
The Ultimate Guide to Fixing QuickBooks Network Connection Error
Description
QuickBooks Network Connection Error is an issue that can restrict you from accessing the company file and getting the updates. Rectify this issue with perfect ease with this article.
Author
Accounting Helpline
Publisher Name
Accounting Helpline
Publisher Logo



