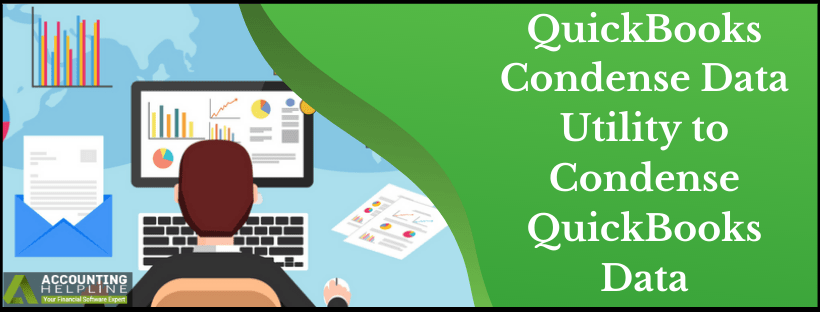QuickBooks condense data utility might become essential in specific aspects while running QB. Let’s learn more about this in detail in this blog and how you can perform it.
QuickBooks Company File is probably the most essential part of the QB applications in your system. It contains all the relevant data of your organization and helps running mostly all of the QuickBooks operations. However, company files those are 5-10 years older or more face issues owing to their enormous size. To counter this problem, users can use the QuickBooks Condense Data Utility to shrink it and restore the efficiency of the company file. Let’s discuss this tool in detail and find out the process involved condensing the company file in QuickBooks.
Are you facing issues in your QuickBooks Company File that are interrupting your daily work schedule? Call us on +1- 855 738 2784 and get immediate assistance for your problem from our expert support staff
What is this utility and why should I condense data in QuickBooks?
As we have mentioned earlier, the utility to condense data QuickBooks is a tool to shrink or compress the size of a bloated company file that causes the overall inefficiency in running the QuickBooks. It saves an archival copy of your data file and removes and summarizes the old closed transactions. However, that’s not the only reason why you need the utility. Here is a list of other reasons as well.
- If you want to import the Company File from QB Desktop to QB Online.
- If you are closing to an inventory list limit, you might condense QuickBooks file.
- In case you have upgraded all the hardware of your system.
- If your accountant or adviser has discussed various other alternatives and has accepted to condense data.
The risk of data damage and losing it gets pushed away with the thought of QuickBooks condense data tool.
Recommended To Read – What is QuickBooks Error 6094
What to acknowledge before you compress a Company File in QuickBooks?
There are certain elements that you must explore before you learn how to archive QuickBooks data. Check out these points:
- Non-Reversible Action– The decision to undertake QuickBooks condense company file shall not be taken hastily, as you cannot reverse the action. So, only condense the company file in QuickBooks if you need it utmost.
- May or may not be Effective on Company File Size– There is a high chance that it may not reduce the size of your Company File as the open transactions and some of the inventory items may not be condensed, thus not affecting the overall size of the company file.
- Definitely not to Repair File Damage– Most users try to condense data in QuickBooks in order to fix file damage. It does work sometimes however, you can repair the damage by restoring the backup of the company file or just create a new one.
As we mentioned that it doesn’t remove some transactions in the second point, here is a list of them with reasons:
- Payroll Transactions (If the data is before the last day of the year or unreviewed W2 of an employee) may not go through QuickBooks desktop condense data.
- Invoices, payments, credit memos, and refund checks (If not linked to each other).
- Undeposited Funds’ payments (If not deposited to a bank account).
- While you compress QuickBooks file, Bills, bill payment checks, and bill credits (If not linked to each other) will not follow the same fate.
- Estimates of invoices (Non-posting entries can’t be condensed into posting transactions).
- Unpaid Sales Tax in Pay Sales Tax column (They are open transactions).
- Transactions linked to a non-condensable transaction may not undergo condensing data.
It also affects certain reports for the condense period only. Take a look:
- Reports based on Accounts and Items
- Reports based on Cash in to Income or Cash out to Expenses
- Class-filtered reports
- Reports on sales and purchases in detail
- Reports on Sales Tax liability
- A/R collections report
- Audit trail report
- Reconciliations
Note: You can preserve your reports by making a backup of the Company File before the condensation. If you ever need to view the data from both the post-condensed company file and archival backup file, just merge their data in another program.
How to use the QuickBooks File Condense Utility? (For QB Desktop 2018 and earlier)
Before you head on to learn how to condense QuickBooks file, make sure to follow the steps listed below in order to back up the transactions that will not be covered in the condensation of the file. Store them or print them out through the link that will be given in the report. To condense company file QuickBooks desktop, follow the following steps:
- Open QuickBooks and select File tab.
- Go to Utilities and select Condense Data option.
- Choose the Transactions before a specific date option and enter the appropriate date.
- Check-mark the optional box and select Next.
- Click on Summarize inventory transactions (recommended) and select how your inventory will be condensed, later click Next.
- Remove the transaction groups as you wish and click Next.
- Click on Begin Condense. It will not start condensing as of now but will only run the report.
Note: Try to fixing every transaction by bringing it to the screen and selecting Apply Credits to link it with existing credits.
Now, prepare your company file for condensing through the following steps:
- Remove the closing date of your data file by the following steps:
- Open QuickBooks and select the Edit menu.
- Click on Preferences, and then go to the Company Preferences
- Click on the Set/Date Password option and delete the date given in the box.
- Hit OK.
- Edit the transactions that are entered before your company starting date, as you cannot fix them afterward. To find them, run the Profit and Loss and Balance Sheet utilities.
- Under Chart of Accounts, re-sort the lists.
- Make sure of zero data damage by running the Rebuild and Verify Data Utility.
- Make a backup of your company file and copy it to a secure location.
At last, you would need to print or save the following data as PDFs to compare them with the QuickBooks online condense data and check if all the information is still intact.
- Accrual-based Profit and Loss for all the dates.
- Accrual-based Balance Sheet for all the dates.
- Cash Flow statements.
- A/R and A/P Aging Detail for all the dates.
- Reports recommended by your accountant or adviser otherwise.
Now, you are all set to use the QuickBooks File Condense utility. However, be patient, as the condensing may take some time, depending on your file size and the performance of your system. For faster completion of QuickBooks utilities, do not run other applications in the background and ignore any message that Windows shows regarding QuickBooks. Also, if you use QuickBooks in multi-user mode, run the condense tool only on the computer you use to manage all the workstations in the network.
Important Note: You would need to restore the backup you made before condensing, in case if the file condense process fails or you cancel in-between.
At last, run the utility to condense data by following these steps:
- Open QuickBooks and select the File tab.
- Go to Utilities and choose the Condense Data option.
- Going through the wizard, you will be asked to condense from the following transactions and list entries. Choose Help if you face any difficulty.
| TRANSACTIONS | LIST ENTRIES |
| Not cleared or unreconciled bank and credit card | Accounts |
| To be printed | Customers and Jobs |
| “To be sent” Invoices and Estimates | Vendors |
| All of the Estimates, Sales Orders, Purchase Order, and Invoices that are pending | Other Names |
| All of the Time and Mileage activities | “Done” to-do notes |
| Unbilled expenses and items | Classes |
| Items |
4. Click on the Begin Condense.
For the users of Premier Accountant and QB Enterprise, you may need to look for the Period Copy. It is a condensed version of your QuickBooks Company file to reduce QuickBooks file size that contains data for a specific period. Follow our article on Period Copy of the Company File for more info.
Read Also – How To Fix QuickBooks Scheduled Backup Not Working Error
The Journal Entries-
When you condense QuickBooks data, QB combines multiple transactions into journal entries based on the last day of the month. There’d be no sourced data for the condensed journal entries because no account exists on the first entry line. Also, you cannot edit or delete the condensed entries. So, learn how to reduce QuickBooks file size properly before undertaking it.
Look for discrepancies
After you successfully implement how to archive data in QuickBooks desktop, ensure to match the before and after condense reports:
- Run again and print these reports or save them as PDF:
- Accrual-based Profit & Loss for all dates
- Accrual-based Balance Sheet for all dates
- Cash Flows Statement
- Undertake a comparison to the report saved before running the Condense Data utility. Ensure that the reports are identical to the pre-condense data reports since they are accrual-based summary reports. If discrepancies arise:
- Check and note down the transactions with the discrepancies.
- Restore the backup.
- Conduct any of the following:
- Repair damaged transactions and run the condensed data again.
- Utilize the restored data without running the condensed data again.
- Form a new company file.
How can I Compress a Large QuickBooks File in QB for Mac?
In order to compress a large QB file in QuickBooks for Mac, close all the QuickBooks windows and go through the following instructions:
- Open QB Desktop for Mac and go to the File tab.
- Select Utilities and choose the option of Condense Data.
- Permit to create a backup file and select OK.
Important Note: It is advisable to select the last day of the month if you track inventory. In that way, the average cost for items will not be affected.
How to Condense QuickBooks Desktop File in QB Desktop 2019?
In QB Desktop 2019, the process of condensing QuickBooks file is streamlined and has been made to complete the means much faster than the traditional one. Additionally, it provides an option to remove the audit trail without deleting the detailed transactions by making a combined journal entry for data to the selected date. Access the tool by following the given steps to archiving QuickBooks data:
- Open QuickBooks and select the File tab.
- Click on Utilities and then select Condense Data.
- Just as in the given image, if you choose the new option, it will show the approximate reduction that will be done to your Company File. However, you can choose the traditional option as well.
- Click Next.
- When the process completes, a window will pop-up informing you about the total reduction and the location of the backup will also be mentioned there.
Important Note: To check for discrepancies, use the comparison reports that you printed and if you find any, then:
- Restore your backup file.
- Note the damaged transactions and re-run Condense Data after repairing them.
- Create a new Company file.
At this point, we are concluding our blog on the QuickBooks Condense Data Utility tool. We hope that the content will be relevant to your queries and helps you to perform the mentioned actions and processes successfully. However, if you feel the need for external support of an expert to help you, dial Support Number +1- 855 738 2784 and get immediate assistance anytime.
FAQs
Which reports are affected for the condensed period only?
- Account-based reports like P&L, balance sheet, cash flow, and trial balance (accrual)
- Item-based reports like sales, purchase, job costing, A/R and A/P aging reports, etc.
- All cash basis incoming and outgoing reports
- Reports filtered by class
- Sales tax liability report
- Sales and purchase detailed reports
- The receivables collection reports
- The audit trail report
- Reconciliation reports
How to preserve the reports?
Original reports get preserved in the backup and archive copy, along with other backups created. So, before you run the condense utility, you need to reconcile accounts, print all the reconciliation and discrepancy reports, save them in PDF, and backup the company file.
What is an archive copy?
An archive copy is a regular QB company utilized to see the historical data, which is not included in the condensed file. QB displays the archive copy with the data and company file name in the title bar when opened.
Related Posts –
Quick and Effective Resolution Methods for QuickBooks Error -12 0
Learn to Resolve the QuickBooks Express Web Connect Error
Practical Pro-recommended Solutions to Resolve QuickBooks Error 6069
Getting QuickBooks Migration Failed Unexpectedly Issue? Fix it now!
Detailed Insights into Error Codes and QuickBooks Error Support
Summary
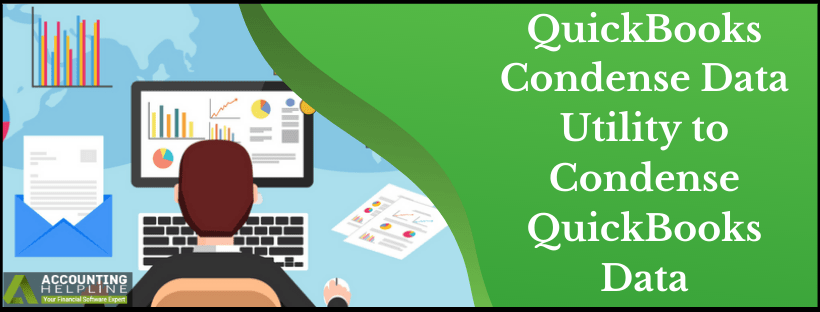
Article Name
Learn to Use QuickBooks Condense Data by Experts
Description
QuickBooks Condense Data is a process used to shrink the company file size that often creates issues. Follow this guide and learn how to use QuickBooks Condense Data utility like a pro.
Author
Accounting Helpline
Publisher Name
Accounting Helpline
Publisher Logo